L'iPhone non capovolge l'immagine. Cosa fare. Lo schermo dell'iPhone o dell'iPad non ruota: cosa fare Capovolgere lo schermo non funziona su iPhone 5s
Coloro che hanno acquistato di recente un iPhone potrebbero avere domande sull'impostazione della rotazione dello schermo. Il blocco dello schermo è importante quando si visualizzano video, foto e video da YouTube grazie alla sua comodità e al formato immagine più grande.
Abilita o disabilita la rotazione dello schermo su iPhone 5s, 6, 8, plus, SE, X
È possibile abilitare o disabilitare la rotazione sui modelli elencati utilizzando il metodo di blocco dell'orientamento verticale. Per fare ciò, vai al "Centro di controllo" e fai clic sul pulsante con il lucchetto, indicato in figura.
In caso di versioni firmware diverse l'aspetto del pulsante potrebbe differire. Se il pulsante non può essere premuto, non è attivo come nell'immagine sopra, la rotazione dovrebbe funzionare automaticamente.
Quando la persona che guarda il video si trova su un fianco, la rotazione dello schermo potrebbe funzionare automaticamente. Per evitare che ciò accada, dovresti bloccare lo schermo. Una caratteristica di tutti i telefoni è che quando si disattiva la funzione di rotazione dello schermo, il dispositivo ritorna automaticamente all'orientamento verticale. Pertanto, per poter guardare comodamente i video, è necessario abilitare il divieto di rotazione dello schermo.
Orientamento orizzontale sui modelli di iPhone che utilizzano AssistiveTouch
Per abilitare la rotazione dello schermo utilizzando AssistiveTouch, è necessario completare i seguenti passaggi:
- Prima di utilizzare questa opzione, è necessario disattivare il blocco della rotazione dello schermo;
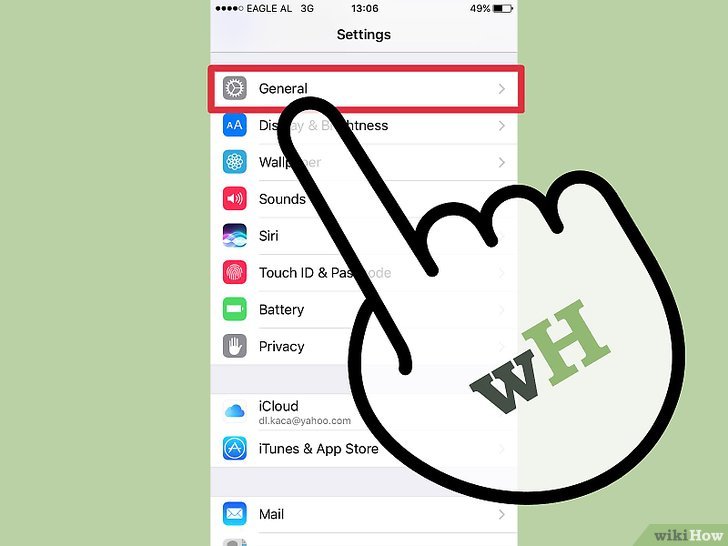
- Vai al menu “Impostazioni”, seleziona “Generale”;

- Seleziona la scheda “Accesso Universale”, dove si troverà l’elemento “AssistiveTouch” che stiamo cercando e abilita questa opzione;

- Dopo averlo acceso, apri l'applicazione Foto e clicca sul quadratino grigio apparso dopo aver attivato AssistiveTouch;
- Davanti a te si è aperta una finestra con varie opzioni, tra cui abbiamo bisogno di “Dispositivo”, dopodiché facciamo clic su “Ruota schermo”. Questa funzione ti permetterà di ruotare lo schermo;
- Tutto quello che devi fare è scegliere l'orientamento di cui hai bisogno e divertirti a guardare.
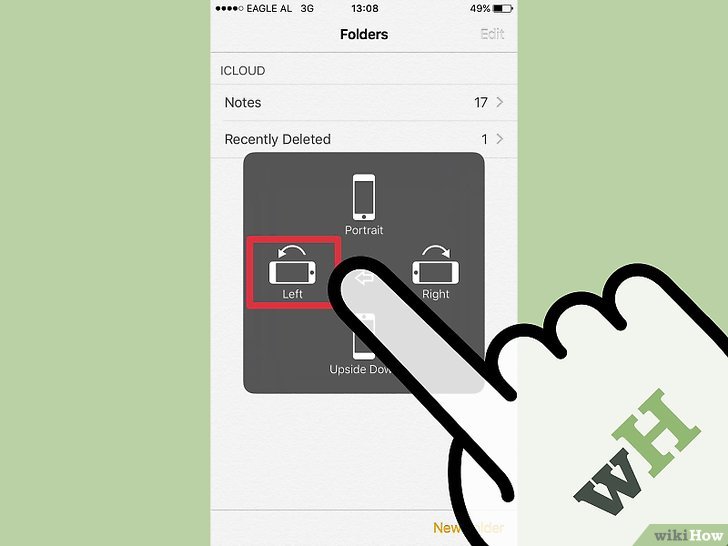
Va inoltre notato che l'opzione AssistiveTouch sull'iPhone è particolarmente rilevante se uno qualsiasi dei pulsanti fisici del dispositivo non funziona.
Funzionalità della modalità orizzontale su iPhone Plus
Sugli iPhone con il prefisso "Plus", la rotazione dello schermo viene bloccata in modo simile. Tuttavia, gli sviluppatori hanno lavorato su questi modelli separatamente, aggiungendo la "modalità orizzontale" - un'opzione per iPhone quando, quando ruotate, tutte le icone vengono riorganizzate nella posizione corrente dello schermo.
Potrebbe verificarsi una situazione in cui le icone non vengono riorganizzate, la ragione di ciò è solitamente la scala aumentata, che può essere disabilitata come segue:
- Vai al menu “Schermo e luminosità”, dove devi selezionare “Visualizza”;
- Seleziona la modalità standard.

È noto che la schermata iniziale dell'iPhone 6 Plus è in grado di cambiare orientamento da verticale a orizzontale e, con le icone allineate orizzontalmente, l'iPhone 6 Plus inizia a sembrare un piccolo iPad. L'orientamento della schermata iniziale può essere modificato semplicemente ruotando il corpo dello smartphone: inclina l'iPhone 6 da un lato e anche lo schermo ruoterà.
Sembra tutto semplice, ma carino, motivo per cui a molti utenti piace questa innovazione. Soprattutto se funziona senza problemi.
Ma, come al solito, non tutti sono così fortunati e non sempre.
E molto spesso la schermata iniziale dell'iPhone 6 Plus non ruota, indipendentemente dal fatto che questa opzione sia attivata nelle impostazioni del dispositivo.
Cioè, risulta strano: le schermate delle applicazioni vengono riorganizzate come al solito, ma la schermata iniziale non ruota, proprio come nell'iPhone. Abydno! E voglio eliminare questo problema. Ma come?
Si scopre che nella maggior parte dei casi la causa di questo problema è abbastanza semplice e risiede nelle impostazioni della modalità Zoom display. Pertanto, per eliminarlo, in realtà basterà regolare la rotazione della schermata iniziale dell'iPhone 6 Plus senza utilizzare lo zoom. Questo viene fatto come segue:
- vai su “Impostazioni” e poi su “Display e Luminosità”;
- trova “Zoom” e fai clic su “Visualizza”;
- selezionare “Standard”, “Installa” e confermare la modifica;
- Torniamo alla schermata principale, ruotiamo l'iPhone e controlliamo se lo schermo ruota o non ruota.
Un paio di sfumature: in primo luogo, devi capire che lo schermo non ruota a causa di un errore nelle impostazioni, e non perché l'iPhone 6 Plus era precedentemente correttamente collegato a qualcosa di solido (a proposito, per quanto riguarda la questione della protezione - http://arc.com.ua/catalog/900); in secondo luogo, affinché lo schermo home e tutti gli altri schermi dell'iPhone 6 Plus ruotino correttamente, è necessario disattivare il blocco dell'orientamento, come l'iPad (l'opzione viene visualizzata con un'icona speciale a forma di piccolo lucchetto con una freccia in la barra di stato).
Se la modalità zoom e il blocco dell'orientamento sono disabilitati, ma la schermata iniziale dell'iPhone 6 Plus non ruota comunque, si consiglia semplicemente di ruotare il dispositivo stesso in posizione orizzontale e scuoterlo delicatamente. A volte capita che l'accelerometro integrato dell'iPhone, per così dire, perda sensibilità e una leggera scossa lo riporti alla normalità. In qualche modo così.
Molti possessori di gadget di tendenza non sanno cosa fare se la rotazione dello schermo su iPhone non funziona. Una delle caratteristiche più piacevoli dei nuovi modelli Apple è il passaggio del dispositivo alla cosiddetta modalità orizzontale. Questa funzione viene fornita utilizzando un piccolo dispositivo: un giroscopio. Succede che il dispositivo stesso si guasta o che la modalità operativa dello smartphone non consente allo schermo di ruotare in una modalità conveniente. Scopriremo ulteriormente come distinguere un motivo da un altro e cosa fare al riguardo.
Come capire che il giroscopio ha smesso di funzionare
Capire che qualcosa non va nel tuo smartphone è abbastanza semplice. Innanzitutto, assicurati di non esagerare con il problema: la rotazione automatica dello schermo su un iPhone potrebbe non funzionare in alcune applicazioni (ad esempio, l'immagine smette di ruotare durante la visione di un video) o se il dispositivo si trova su una superficie orizzontale . Inoltre, la rotazione dello schermo richiede solitamente del tempo: 1-2 secondi (questo è il principio del giroscopio, quindi tali ritardi sono normali).
Ma in alcuni casi, capovolgere lo schermo non funziona per ragioni oggettive. Esistono diversi segnali principali di un problema:
- Quando si cambia la posizione del telefono, l'immagine sul display non si capovolge
- il desktop sullo schermo dell'iPhone cambia posizione in modo casuale (non corrisponde al cambiamento di posizione del dispositivo mobile)
- il desktop non ruota sempre
Vale la pena considerare che questa funzione non dovrebbe funzionare in tutte le applicazioni. Per vedere se c'è davvero un problema con la rotazione automatica dello schermo, devi accedere a una delle applicazioni standard. A questo scopo il produttore consiglia di utilizzare la "Calcolatrice". Se le dimensioni e l'orientamento della calcolatrice non cambiano quando ruoti lo schermo, significa che c'è qualcosa che non va nel tuo iPhone e devi scoprire la causa del problema.
Blocco rotazione automatico
Molto spesso, la rotazione dello schermo su iPhone non funziona per il motivo più semplice: questa opzione è semplicemente disabilitata. Questo è facile da verificare: quando l'opzione è disabilitata, l'icona corrispondente (un lucchetto con una freccia in un cerchio) viene visualizzata nella barra di stato. Se lo trovi sullo schermo del tuo telefono, l'algoritmo per risolvere il problema è semplice:
- vai alle impostazioni (scorri verso l'alto dal bordo inferiore dello schermo)
- cliccare sull'icona sopra descritta
- verificare se il problema è stato risolto utilizzando l'applicazione Calcolatrice
Modalità zoom abilitata
Sui modelli iPhone 6 Plus, 6S Plus, 7 Plus, il motivo potrebbe essere l'opzione di zoom abilitata. In questa modalità le icone sul display saranno più grandi, il che semplifica notevolmente l’interazione con i piccoli elementi del menu, ma l’immagine non si capovolge seguendo le azioni dell’utente. Per correggere la situazione, è necessario intraprendere diverse azioni:
- vai alle impostazioni
- seleziona "Luminosità"
- quindi nel menu zoom, selezionare la riga “Visualizza”, quindi fare clic sul pulsante “Standard” e “Installa”.
Successivamente, la rotazione dello schermo dovrebbe funzionare come al solito: puoi anche verificarlo tramite la "Calcolatrice".
Guasto del giroscopio
Il motivo più difficile per cui un'immagine potrebbe smettere di ruotare è un guasto meccanico. Il fatto è che il giroscopio è una parte piuttosto fragile dei gadget mobili. Si rompe più spesso quando cade o viene colpito. Il guasto meccanico, di regola, ha un segno caratteristico: si manifesta gradualmente:
- All'inizio, quando ruoti lo schermo, il gadget inizia a rispondere in modo errato
- quindi sullo schermo il desktop può ruotare più volte, indipendentemente dalle tue azioni
- alla fine, l’immagine smette semplicemente di ruotare quando cambia la posizione del gadget
Qual è il momento migliore per rivolgersi ai professionisti?
Se il giroscopio stesso dell'iPhone smette di funzionare, non sarai in grado di ripararlo da solo. Contatta un centro assistenza Apple se il gadget è in garanzia. Allo stesso tempo, preparati ad aspettare -
Ti è mai capitato di scorrere una galleria fotografica in una posizione scomoda, sdraiato su un fianco, e tutto perché la funzione di rotazione dello schermo lo ruota, capovolgendo l'immagine in un modo di cui non abbiamo bisogno. Finché non ho scoperto come disattivare la rotazione dello schermo, mi ha davvero infastidito. Ora ti insegneremo anche questo.
Come abilitare/disabilitare la rotazione dello schermo su iPhone
Per disattivare l'opzione di rotazione dello schermo:
1. Su un iPhone sbloccato, premi il pulsante CASA 2 volte. Richiamando il menu delle applicazioni in esecuzione in background.
2. Scorri il pannello verso sinistra per visualizzare la finestra di controllo dell'iPod.
3. In questo menu a sinistra vedrai un pulsante con un lucchetto (o una freccia vuota a forma di cerchio), che è responsabile dell'attivazione o disattivazione della rotazione dello schermo.
4. Seleziona l'opzione che ti serve "Orientamento verticale bloccato/sbloccato"
Dopo questi semplici passaggi, non avrai più il fastidio di girare lo schermo quando sei sdraiato su un fianco o in tutti gli altri casi in cui non ne hai bisogno.
Se hai il nuovo iOS 7
Ragazzi, se avete aggiornato il vostro sistema operativo, per voi tutto è cambiato. Nuove istruzioni.
Come qualsiasi altro smartphone, l'iPhone ha una funzione che ruota automaticamente lo schermo quando ruoti il dispositivo. Questa funzione consente di passare rapidamente dall'orientamento dello schermo verticale a quello orizzontale e viceversa.
Nella maggior parte dei casi questo è molto conveniente, ma a volte cambiare l'orientamento non è auspicabile. Per questi casi, viene fornita una funzione speciale che consente di abilitare o disabilitare la rotazione automatica. In questo articolo ti spiegheremo come utilizzare questa funzionalità su iPhone 4,4s, 5, 5s, 5c, 6, 6s e 7.
Per impostazione predefinita, la rotazione automatica è attivata sull'iPhone e quando inclini il dispositivo di 90 gradi lateralmente, lo schermo dovrebbe ruotare automaticamente nella direzione desiderata. Ma questo comportamento dell'iPhone può essere modificato in qualsiasi momento.
Se utilizzi un iPhone con versione iOS dalla 4.0 alla 6.0, devi fare doppio clic su . Successivamente, nella parte inferiore dello schermo verrà visualizzato il pannello multitasking. È necessario scorrere questo pannello verso destra finché non viene visualizzato un pulsante con una freccia rotonda, responsabile della rotazione automatica dello schermo. Usando questo pulsante puoi facilmente abilitare o disabilitare la rotazione automatica.
Se hai un iPhone con una versione più moderna di iOS, devi scorrere dal bordo inferiore dello schermo. Di conseguenza, apparirà il cosiddetto "Centro di controllo", in cui sono concentrate tutte le principali impostazioni e funzioni dell'iPhone. Nella parte superiore del Centro di controllo ci sarà una fila di pulsanti. In questa riga dovrebbe essere presente un pulsante con l'immagine di un lucchetto e una freccia rotonda, che viene utilizzato per abilitare o disabilitare la rotazione automatica dello schermo. Se il pulsante è rosso, significa che la rotazione automatica è disabilitata; se il pulsante è grigio, significa che la rotazione automatica è abilitata.

Va notato che nelle impostazioni dell'iPhone, nella sezione “Generale”, è presente una funzione che modifica la logica dell'interruttore sul lato del dispositivo (per impostazione predefinita, questo interruttore è responsabile dell'attivazione e disattivazione dell'audio) . Usando questa funzione, è possibile impostare l'interruttore su “Blocco orientamento”.

Se l'interruttore è in modalità Blocco orientamento, non sarai in grado di abilitare o disabilitare la rotazione automatica tramite Control Center. In questo caso, è necessario controllare la rotazione automatica utilizzando un interruttore.
Inoltre, la rotazione automatica dello schermo potrebbe non funzionare sul desktop dell'iPhone (sul cosiddetto SpringBoard). Se la rotazione automatica funziona per te nelle applicazioni, ma non funziona sul desktop dell'iPhone, molto probabilmente il problema risiede nella maggiore scala della visualizzazione delle icone. Per risolvere questo problema. È necessario andare nella sezione “Impostazioni – Schermo e luminosità – Visualizzazione” e selezionare la visualizzazione dell'interfaccia standard (senza ingrandimento).
 Modulo di feedback popup
Modulo di feedback popup Installazione dei modelli di armi per CS: vai su Come sostituire completamente il modello di armi sul server per tutti i giocatori
Installazione dei modelli di armi per CS: vai su Come sostituire completamente il modello di armi sul server per tutti i giocatori LG D410 L90: non così semplice come sembra
LG D410 L90: non così semplice come sembra