Изтрийте една страница от PDF файл. Как да изрежете страница от PDF документ и да я запазите като изображение
PDF - файлов формат. Предназначен за електронно представяне/съхранение на различни печатни продукти - книги и списания, документация и чертежи, презентации и др. Разработен е от Adobe Systems преди повече от 20 години. Да се каже, че pdf форматът е популярен, е същото като скромното мълчание. Не можете да отидете никъде без него! Собствениците на MAC и PC машини активно използват неговите възможности и предимства безброй пъти на ден. Независимо каква професия имат, какви интереси и хобита са обсебени.
Способността да правите корекции в pdf документ - изрязване/изтриване на страници - е много полезно умение за потребителя. Овладявайки тази проста наука, той винаги може бързо да отдели рационалните зърна на мисълта от плявата на второстепенното в хаотичен поток от текстова и графична информация.
За щастие можете да изтриете страница в pdf по различни начини, включително чрез онлайн услуга (направо в браузъра!) Нека да разгледаме нейните възможности от първа ръка.
iPDF2Split Editor
1. Отворете страницата във вашия браузър - “sciweavers.org/free-online-pdf-split” (без кавички). Или просто направете заявка в търсачката - iPDF2Split и отидете на първия ресурс в резултатите от търсенето.
2. Под черния информационен блок намерете настройките и инструментите на редактора (заглавие „TryiPDF2New...“).
3. Уверете се, че радиобутонът „Файл“ е включен в секцията „PDF“.
4. Щракнете върху бутона „Избор на файл“.
5. В прозореца „Отвори“ отидете до раздела/папката, където се съхранява pdf файлът. След това го изберете с щракване на мишката.
6. Щракнете върху "Отвори". След това името на избрания документ трябва да се появи до бутона „Избор на файл“.
7. В секцията „Опции“ щракнете върху опцията „Диапазон“. В съседното поле въведете номера на страницата или диапазона от страници, разделени с тире (например: 5-9), които искате да изтриете.
8. Щракнете с левия бутон върху големия бутон „Разделяне“ (вдясно от „Опции“).
9. Изчакайте малко. Онлайн редакторът ще се нуждае от 2-5 минути, за да изпълни задачата ви.
10. Когато редактирането приключи, под панела с настройки ще се появи връзка „Изтегляне на PDF“. Кликнете върху него, за да изтеглите модифицирания файл на вашия компютър.
Деинсталирайте в Adobe Acrobat Pro
Стартирайте Adobe Acrobat Pro. Качете pdf файла, в който искате да премахнете страниците.
Ако трябва да премахнете една страница (или няколко страници подред):
1. Кликнете върху него с мишката. В менюто, в прозореца, до стрелките "нагоре" и "надолу" трябва да се появи номерът на избраната страница.

2. Отворете панела „Инструменти“ с щракване на мишката. Отидете в секцията „Страници“.
3. В блока „Управление на страници“ щракнете върху „Изтриване“.

4. В прозореца „Изтриване на страници“:


- ако искате да премахнете една страница от pdf документ, включете опцията „Избрано“;
- ако има няколко страници подред, включете „От:“ и посочете диапазона в полетата (от кои до кои да изтриете).
5. Щракнете върху OK.
6. Потвърдете действието: в „...искате ли да изтриете страници...?“ Кликнете върху "Да".
7. Отворете секцията „Файл“ в горното меню, изберете „Запазване като...“.
8. Дайте име на редактирания файл. Посочете пътя (раздел/папка) за запазване.
9. Щракнете върху „Запазване“.
Ако трябва да изтриете няколко страници избирателно (например: първа, втора, десета):

- щракнете върху иконата „Page Thumbnails“ (първата в страничното меню);
- като държите натиснат клавиша „Alt“, изберете всички необходими страници с щракване на мишката;
- отидете в менюто „Инструменти“ и следвайте същите стъпки, както в случай на изтриване на една страница.
Как да изрежете страници в Adobe Acrobat Pro?
1. Изберете страница (една или повече).
2. Отворете: Инструменти >> Страници >> Извличане (в блока „Манипулиране на страници“).

3. В панела, който се отваря, посочете диапазона от страници за извличане (ако е само една, посочете номера й два пъти: в първия и втория прозорец). Активирайте опцията „Извличане на страници като...“. Натиснете OK.
4. В прозореца „Преглед на папка“ посочете пътя за запазване на изрязаните листове. Натиснете OK.
Усвоете тези прости инструкции и вашите pdf документи ще придобият най-удобния и удобен вид. Ще бъде много по-лесно да работите с тях!
PDF форматът обикновено се нарича стандарт за предаване и обмен на даннив Интернет. Това е най-широко използваният формат за сигурно съхранение и изпращане на информация. PDF файловете обикновено не могат да се редактират или променят. Може да имате нужда от специални инструменти и сложен софтуер за извличане или редактиране на данни и информация от PDF файл. Когато трябва да извлечете страница или набор от страници от PDF файлове, винаги можете да използвате онлайн решение. Това ще ви помогне да получите достъп до цялата необходима информация от вашия PDF файл без проблеми.
Как да извлечете страници от PDF документ
Защо да извличате отделни страници от PDF документи?
Винаги има нужда от извличане на данни или отделни страници от PDF документи, споделени в различни социални и частни медии. За да напишете адекватна статия или да кажете нещо на читателите си, трябва да съберете надеждна информация от всички възможни източници. За да получите достъп до съществуваща информация в Интернет, можете да използвате този конвертор, за да извлечете страници от PDF документи, които вече съдържат тази информация.
От време на време ще срещнете PDF файлове, които съдържат огромно количество допълнителна информация, която трябва да изключите. Като прилагате различни критерии, можете да се стремите да извлечете само необходимата информация от PDF файлове. Или може да искате да извлечете само страниците, които са необходими.
Когато работите върху важен проект или статия, трябва да сте много избирателни и ясни по отношение на предаването на информация. За да постигнете целта си и да направите материала си по-специфичен, извличането на данни от конкретен документ е много важно. Извличайте документи от PDF файлове и документи и ги включете като част от вашите изследвания.
За тези, които се занимават с управление на документи, набиране на текстови материали или печат, специализираните инструменти за редактиране, пригодени за определен вид работа, са главоболие.
Понякога Word и Excel са достатъчни за всички случаи, но понякога, например, трябва да добавите мултимедийни вложки, снимки, рисунки и дори с различни дизайнерски звънци и свирки, с които дори многофункционалните редактори не винаги могат да се справят поради разнообразието от задачи които възникват.
Пакетът Adobe Acrobat, който работи с PDF документи, се счита за универсален редактор за печат. Този софтуерен пакет непрекъснато се актуализира с нови приложения, които подобряват пакета във вечен цикъл от актуализации или улесняват живота на тези, които не работят с този формат редовно.
Поради тази причина винаги има нужда от малки програми, които могат да извършват само преглед и прости редакции.
Нека да разгледаме редактирането на PDF документи в обща софтуерна среда. Манипулирането на текст по време на редактиране ви позволява да го трансформирате за нови приложения, да променяте вмъкнати изображения, да правите редакции или да коригирате грешки.
Изтриване на страница с помощта на PDF XChange Viewer
XChange Viewer е прост и ефективен PDF редактор. Позволява ви да променяте текст, графики и да променяте елементи на документа. Тежи само около 30 MB и се поставя във всеки компютър, таблет или мобилна джаджа, където се опитват да спестят памет.
Освен това тази програма е безплатна.

Премахване на страници с Foxit Advanced PDF Editor
Сред много подобни редактори, Foxit Advanced PDF Editor е много успешен, бърз и компактен. С него можете да ги преглеждате и редактирате, включително трансформации на отделни части, текстови масиви и графики.
Той осигурява мащабиране, промяна на формата, отпечатване и конвертиране на doc и xls файлове в PDF формат. Голямото предимство на Foxit Advanced е неговата компактност. Тези предимства му позволяват да се използва в компютри, където спестяването на памет е важно.

Изтриване на страници с помощта на Adobe Acrobat DC
Adobe Acrobat DC предлага на пазара пълен софтуерен пакет, който ви позволява да работите с PDF документи, включително изтриване, вмъкване, извличане или завъртане на страници.
Освен това тази програма е платена и използва Shareware версия за няколко дни, след което трябва да бъде закупена. Нека да разгледаме процеса на изтриване на страница с помощта на Adobe Acrobat DC.

Горните програми служат само като примери за демонстриране на възможностите на съществуващи уеб приложения, които могат да работят с PDF файлове. Те ви позволяват или да изтриете лист от pdf файл, или да добавите нови страници, да разделите документи на файлове, например страница по страница, да добавите коментари, медийни приложения, анотации, изображения.
Способността да се извършват редакции в PDF документи чрез конвертиране на масиви от страници е необходимо умение за потребител, работещ в областта на редактирането. Познавайки няколко прости техники, той винаги може да използва някое от приложенията за редактиране на текстови и графични масиви от информация.
- Винаги трябва да помните, че командата Delete не подлежи на връщане, така че преди да я изпълните, трябва да се уверите, че е правилна.
- След изтриване на страници, номерирането им остава същото с интервал на мястото на изтритата страница. Следователно, ако има нужда от това, номерацията се възстановява отделно.
PDF - файлов формат. Предназначен за електронно представяне/съхранение на различни печатни продукти - книги и списания, документация и чертежи, презентации и др. Разработен е от Adobe Systems преди повече от 20 години. Да се каже, че pdf форматът е популярен, е същото като скромното мълчание. Не можете да отидете никъде без него! Собствениците на MAC и PC машини активно използват неговите възможности и предимства безброй пъти на ден. Независимо каква професия имат, какви интереси и хобита са обсебени.
Способността да правите корекции в pdf документ - изрязване/изтриване на страници - е много полезно умение за потребителя. Овладявайки тази проста наука, той винаги може бързо да отдели рационалните зърна на мисълта от плявата на второстепенното в хаотичен поток от текстова и графична информация.
За щастие можете да изтриете страница в pdf по различни начини, включително чрез онлайн услуга (направо в браузъра!) Нека да разгледаме нейните възможности от първа ръка.
iPDF2Split Editor
1. Отворете страницата във вашия браузър - “sciweavers.org/free-online-pdf-split” (без кавички). Или просто направете заявка в търсачката - iPDF2Split и отидете на първия ресурс в резултатите от търсенето.
2. Под черния информационен блок намерете настройките и инструментите на редактора (заглавие „TryiPDF2New...“).
3. Уверете се, че радиобутонът „Файл“ е включен в секцията „PDF“.
4. Щракнете върху бутона „Избор на файл“.
5. В прозореца „Отвори“ отидете до раздела/папката, където се съхранява pdf файлът. След това го изберете с щракване на мишката.
6. Щракнете върху "Отвори". След това името на избрания документ трябва да се появи до бутона „Избор на файл“.
7. В секцията „Опции“ щракнете върху опцията „Диапазон“. В съседното поле въведете номера на страницата или диапазона от страници, разделени с тире (например: 5-9), които искате да изтриете.
8. Щракнете с левия бутон върху големия бутон „Разделяне“ (вдясно от „Опции“).
9. Изчакайте малко. Онлайн редакторът ще се нуждае от 2-5 минути, за да изпълни задачата ви.
10. Когато редактирането приключи, под панела с настройки ще се появи връзка „Изтегляне на PDF“. Кликнете върху него, за да изтеглите модифицирания файл на вашия компютър.
Деинсталирайте в Adobe Acrobat Pro
Стартирайте Adobe Acrobat Pro. Качете pdf файла, в който искате да премахнете страниците.
Ако трябва да премахнете една страница (или няколко страници подред):
1. Кликнете върху него с мишката. В менюто, в прозореца, до стрелките "нагоре" и "надолу" трябва да се появи номерът на избраната страница.
2. Отворете панела „Инструменти“ с щракване на мишката. Отидете в секцията „Страници“.
3. В блока „Управление на страници“ щракнете върху „Изтриване“.
4. В прозореца „Изтриване на страници“:
- ако искате да премахнете една страница от pdf документ, включете опцията „Избрано“;
- ако има няколко страници подред, включете „От:“ и посочете диапазона в полетата (от кои до кои да изтриете).
5. Щракнете върху OK.
6. Потвърдете действието: в „...искате ли да изтриете страници...?“ Кликнете върху "Да".
7. Отворете секцията „Файл“ в горното меню, изберете „Запазване като...“.
8. Дайте име на редактирания файл. Посочете пътя (раздел/папка) за запазване.
9. Щракнете върху „Запазване“.
Ако трябва да изтриете няколко страници избирателно (например: първа, втора, десета):
- щракнете върху иконата „Page Thumbnails“ (първата в страничното меню);
- като държите натиснат клавиша „Alt“, изберете всички необходими страници с щракване на мишката;
- отидете в менюто „Инструменти“ и следвайте същите стъпки, както в случай на изтриване на една страница.
Как да изрежете страници в Adobe Acrobat Pro?
1. Изберете страница (една или повече).
2. Отворете: Инструменти >> Страници >> Извличане (в блока „Манипулиране на страници“).
3. В панела, който се отваря, посочете диапазона от страници за извличане (ако е само една, посочете номера й два пъти: в първия и втория прозорец). Активирайте опцията „Извличане на страници като...“. Натиснете OK.
4. В прозореца „Преглед на папка“ посочете пътя за запазване на изрязаните листове. Натиснете OK.
Усвоете тези прости инструкции и вашите pdf документи ще придобият най-удобния и удобен вид. Ще бъде много по-лесно да работите с тях!
1 Изрязване на страници в PDF
Използвайте менюто „Редактиране“ и изберете „Изрязване“. След това ще видите граници за изрязване на изображението и панел за редактиране от дясната страна на прозореца на програмата. Можете да плъзнете границите на изрязване, за да изберете размера, от който се нуждаете. Освен това можете да използвате панела за редактиране, за да определите желания размер и да изберете страници за изрязване, след което щракнете върху бутона „Изрязване“, за да изрежете PDF файла.
2 Завъртете страниците в PDF
Ако трябва да завъртите страница в PDF файл под определен ъгъл, можете да използвате менюто „Страница“ и бутона „Завъртане“, за да изберете ъгъл. След това щракнете върху бутона „Завъртане“, за да промените позицията на страницата в PDF файла.

3 Изтриване на страници в PDF
За да изтриете нежелани страници в PDF файл, изберете „Страница“ > „Изтриване“ и изберете страницата, която искате да изтриете. Щракнете върху бутона „Изтриване“, за да изтриете за постоянно страница в PDF файла.
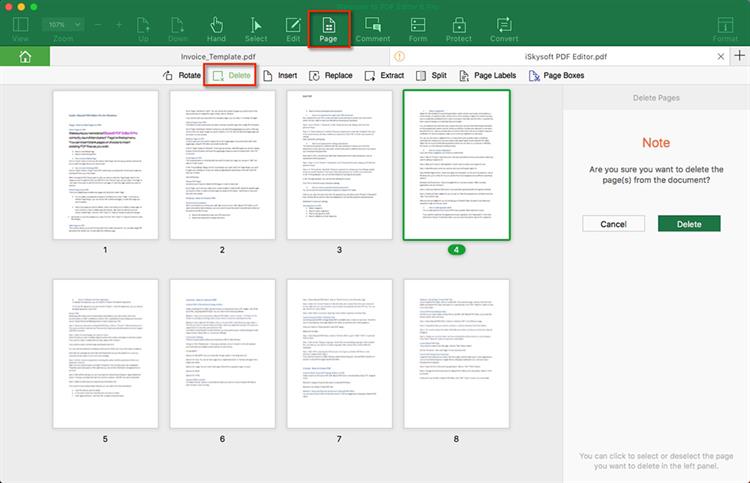
4 Добавяне на страници към PDF
iSkysoft PDF Editor 6 Professional за Mac ви позволява да добавяте страници към PDF документи. Можете да добавите страница от друг файл или нова празна страница. За да направите това, изберете „Страница“ > „Вмъкване“, след което изберете метода и броя страници за добавяне.

5 Подмяна на страници в PDF
В някои ситуации може да се наложи да замените страниците на вашия PDF документ с други. За да направите това, трябва да изберете елементите от менюто „Страница“ > „Замяна“, да посочите диапазона на източника и диапазона на целевата страница и след това да щракнете върху бутона „Замяна“, за да започнете процеса на замяна на страници в PDF файла.

6 Извличане на страници от PDF
Можете да извлечете нужните ви страници от PDF файла за по-късна употреба. За да направите това, трябва да изберете елементите от менюто „Страница“ > „Извличане“, да посочите диапазона от страници и да изберете опцията за запазване (в един или в отделни файлове).

7 Разделяне на PDF документ
Можете да разделите PDF файл на множество PDF документи с помощта на iSkysoft PDF Editor 6 Professional за Mac. Използвайте елементите от менюто „Страница“ > „Разделяне“ и след това изберете опцията за разделяне по броя на страниците или по броя на отметките от най-високо ниво. Щракнете върху бутона „Разделяне“ и изберете папка за запазване на получените PDF файлове. След като разделянето приключи, ще можете да намерите създадените файлове в посочената папка.
 Видео урок за инсталиране на операционна система Windows чрез BIOS или BIOS
Видео урок за инсталиране на операционна система Windows чрез BIOS или BIOS Как да изрежете страница от PDF документ и да я запазите като изображение
Как да изрежете страница от PDF документ и да я запазите като изображение Компютърът не вижда външния твърд диск: инструкции за решаване на проблема
Компютърът не вижда външния твърд диск: инструкции за решаване на проблема