WUBI – تثبيت Ubuntu مباشرة من Windows. تثبيت Linux Ubuntu كنظام ثانٍ بجوار Windows
بعد 10 سنوات من الخبرة في أنظمة التشغيل Linux، قررت أنني أعرف كيفية تثبيت Linux بشكل صحيح. سأخبرك في هذه المقالة بالخيار الأمثل لتقسيم القرص الصلب إلى أقسام لتثبيت أنظمة Linux، سواء نظام واحد أو لإضافة أنظمة لاحقة.
ستكون هذه المقالة وثيقة الصلة جدًا بأولئك الذين يستخدمون محرك الأقراص الثابتة (محرك الأقراص الثابتة التقليدي الذي يحتوي على عناصر ميكانيكية). على أجهزة الكمبيوتر التي تستخدم محركات أقراص SSD، ستكون المقالة مفيدة أيضًا، فقط مع التحذير من أن تسلسل الأقسام والأدلة (المبادلة، الجذر، الصفحة الرئيسية) غير ذي صلة، لأنها تستخدم ذاكرة فلاش ولا تحتوي على أي أجزاء متحركة بسبب ذلك على القرص الصلب التقليدي يفقد سرعة الكتابة والقراءة، لا.
أعني تثبيت توزيعة GNU/Linux على القرص الصلب من الصفر، باستخدام Ubuntu 14.04 كمثال.
لتثبيت Linux بشكل صحيح، سيتعين عليك أولاً التعمق قليلاً في النظرية.
يمكن أن يحتوي القرص الصلب على 4 أقسام فقط تحمل علامة "أساسية". بعد تجارب عديدة، أدركت أن Windows لا يمكن أن يوجد إلا على مثل هذا "القسم الرئيسي"، ولا يمكن تثبيته على أقسام أخرى. لذلك، هناك رأي مفاده أن أولئك الذين يرغبون في استخدام Linux مع Windows، يجب عليهم أولا تثبيت Windows، والذي سيقوم بتقسيم القرص حسب حاجته، مما يترك مساحة حرة لنظام التشغيل Linux، ثم قم بتثبيت بعض توزيعات Linux.
آسف، لقد تشتت انتباهي قليلاً. ولكن ماذا لو كنا بحاجة إلى استخدام أكثر من 4 أقسام. هذا هو المكان الذي يأتي فيه قسم القرص الصلب الذي يحمل علامة "ممتد" لمساعدتنا. يمكن أن يحتوي القسم الموسع على أقسام منطقية متعددة.
يعد هذا مناسبًا عند تجربة توزيعات مختلفة. كان هناك حوالي عشرة أنظمة تشغيل مختلفة على جهاز الكمبيوتر الخاص بي. إذا جاز التعبير، كان برنامج تحميل التشغيل GRUB مليئًا بإدخالات التمهيد.
من الأكثر ملاءمة الاحتفاظ بتوزيعات Linux على ثلاثة أقسام.
- القسم الأول: المبادلة - المبادلة، وهي ضرورية لتلك الحالات التي لا يحتوي فيها النظام على ذاكرة وصول عشوائي كافية للكمبيوتر. يتم الوصول إليه في أغلب الأحيان عن طريق نظام التشغيل GNU/Linux وبالتالي يجب وضعه أولاً، بالقرب من مغزل القرص. يجب أن يكون حجم المبادلة ضعف حجم ذاكرة الوصول العشوائي (RAM) للكمبيوتر (ذاكرة الوصول العشوائي)، ولكن لا ينبغي أن يكون أكبر من 4 جيجابايت. إذا كان لديك ما يعادل أو أكثر من 8 غيغابايت من ذاكرة الوصول العشوائي، فيمكنك تخطي قسم المبادلة هذا تمامًا.
- يجب أن يكون القسم الثاني هو القسم الجذر.
- والثالث، المساحة المتبقية، يتم تخصيصها للدليل الرئيسي، القسم (المنزل هو المكان الذي تعيش فيه جميع إعدادات سطح المكتب والملفات الشخصية).
الآن دعنا ننتقل إلى التثبيت الفعلي لـ Ubuntu.
أتمنى أن تكون قد قررت بالفعل التوزيع وتنزيله وتسجيله على بعض الوسائط أو ملفات . قمنا بضبط BIOS للتمهيد من الوسائط حيث يتم تسجيل النظام المباشر لتوزيع Linux.
- لديك بالفعل صورة تحدد فيها اللغة وتنقر فوق تثبيت Ubuntu (تثبيت Ubuntu). رسم بياني 1

بهذه الطريقة نقوم بتشغيل برنامج التثبيت لنظام التشغيل Ubuntu.
- تتيح لك الخطوة التالية تحديد تثبيت التحديثات والبرامج الإضافية إذا كان جهاز الكمبيوتر الخاص بك متصلاً بالفعل بالإنترنت، مما يسمح لك بتشغيل جميع ملفات الوسائط المتعددة مباشرة بعد تثبيت النظام. الصورة 2

- في الخطوة التالية، نحتاج إلى اختيار خيار مختلف، لأننا نريد "تقسيم" القرص الصلب يدويًا. تين. 3

- حدد القرص وانقر على "جدول أقسام جديد" -> متابعة. الشكل 4

- في المساحة الحرة، كما اتفقنا، نقوم أولاً بإنشاء قسم المبادلة. انقر فوق علامة الجمع وستظهر نافذة لإعداد القسم. حدد "منطقي"، "بداية هذه المساحة"، واستخدمه كـ "قسم مبادلة"، ولا تنس تحديد الحجم بالميجابايت (أشرت إلى 1000، وهو ما يتوافق مع 1 جيجابايت) وانقر فوق "موافق". الشكل 5

- مرة أخرى "مساحة خالية" -> "علامة الزائد". الآن نقوم بإنشاء الدليل الجذر، القسم. تحديد حجم هذا القسم. يتطلب قسم نظام GNU/Linux مساحة لا تقل عن 8 جيجابايت. إذا كنت تستخدم النظام وقمت بتثبيت برامج إضافية، فسيصبح التوزيع متضخمًا في المستقبل. ولذلك فمن الأفضل تخصيص من 15 إلى 30 جيجابايت لقسم الجذر. التالي هو المنطقي، بداية هذه المساحة، اترك نظام الملفات EXT4 واستخدمه على النحو التالي: حدد "/" (شرطة مائلة - هذه هي الطريقة التي يتم بها تعيين الدليل الجذر في Linux). حسنًا، الشكل 6

- يمكنك إنشاء دليل رئيسي على المساحة المتبقية. بهذه الطريقة، سيعيش الدليل /home في قسم منفصل. في هذا الخيار، عندما تريد إعادة تثبيت النظام، ستحتاج فقط إلى تحديد الدليل الجذر للتنسيق. سيتم إعادة تثبيت النظام، وستظل ملفاتك الشخصية سليمة.
أحب توزيعات Linux المختلفة، لذا أترك مساحة خالية تتراوح بين 15 إلى 30 جيجابايت أمام الدليل الرئيسي الخاص بي للأقسام الجذرية لأنظمة GNU/Linux الأخرى. سأتحدث عن هذا أدناه. إذا كنت لا تنوي تثبيت أنظمة Linux أخرى في المستقبل، فكما هو مذكور أعلاه، استخدم كل المساحة المتبقية للقسم مع الدليل الرئيسي الخاص بك.
لذلك، قمنا بتعيين الحجم، منطقيًا، إذا لم تقم بتثبيت أنظمة تشغيل Linux أخرى، فستترك "بداية هذه المساحة". نظام الملفات المُسجل EXT4 ونقطة التثبيت/المنزل. الشكل 7
- تم الانتهاء من الإعداد الأولي للقرص الصلب، وبعد النقر فوق "التثبيت الآن"، ستبدأ عملية تهيئة القرص الصلب.
- لقد أكملنا العمل الأكثر صعوبة. الخطوات التالية بسيطة. اختيار المنطقة الزمنية. الشكل 8

- تخطيط لوحة المفاتيح.
- في الخطوة الأخيرة، نقوم بإنشاء مستخدم - أنفسنا. اسم المستخدم و كلمة السر. يجب أن تتذكر كلمة المرور، حيث يتم استخدامها لإجراء كافة إعدادات النظام. يتطلب أي تثبيت للبرامج إدخال كلمة المرور هذه. بشكل افتراضي، حدد "يتطلب كلمة مرور لتسجيل الدخول". إذا كنت تريد أن يظهر سطح المكتب دون إدخال كلمة مرور، فحدد العنصر المقابل: "تسجيل الدخول تلقائيًا". بعد النقر على "متابعة" يمكنك الاستمتاع بالشرائح، وسيقوم النظام بإجراء التثبيت. الشكل 9

أولئك الذين تركوا بعض المساحة على محرك الأقراص الثابتة الخاص بهم سيحتاجون إلى إنشاء قسم منطقي جذر جديد في المساحة الحرة في المستقبل عند تثبيت أنظمة GNU/Linux أخرى. حدد الدليل الرئيسي الموجود على القرص الصلب بدون تنسيق.
مهم!!! في هذه الحالة، في خطوة إنشاء مستخدم جديد، حدد اسمًا مختلفًا، يختلف عن الاسم الموجود بالفعل في أحد أنظمة Linux. سيؤدي هذا إلى منع تعارض أجهزة سطح المكتب لأنظمة Linux المختلفة على نفس محرك الأقراص الثابتة. بهذه الطريقة يمكنك استخدام عدة توزيعات Linux على جهاز كمبيوتر واحد، على محرك أقراص ثابتة واحد، مع قسم مشترك للأدلة الرئيسية، ولكن أقسام منفصلة للأدلة الجذرية (حيث توجد ملفات نظام Linux).
اسمحوا لي أن أشرح ما إذا كان من غير الواضح كيفية ترك مساحة خالية لتوزيعات Linux الأخرى.
عند إنشاء القسم الأخير، حسب محتوى المقالة - الدليل الرئيسي، لا نعطيه كل المساحة المتبقية، على سبيل المثال، ليس 100 جيجابايت، ولكن 70 جيجابايت. وهذا يعني أن 30 جيجابايت ستبقى دون تغيير. في المستقبل، سيكون من الممكن إنشاء قسم آخر، أو ربما أكثر من قسم، على هذه المساحة الحرة لأنظمة جنو/لينكس الأخرى.
سوف يقوم قسم المبادلة الحالي بالتقاط نفسه دون تدخل منك.
حظًا موفقًا في استخدام أنظمة Gnu/Linux.
ملاحظة: بالنسبة للمعالجات اللاحقة، استخدم أداة Gparted، والتي يمكن العثور عليها في أي توزيعة Linux وعلى الأنظمة الحية.
يكتسب نظام التشغيل Linux شعبية، وهو مثير للاهتمام حتى للأشخاص العاديين، أي. ليس لمستخدمي الكمبيوتر المتقدمين، لذلك اليوم، وخاصة للمبتدئين، سننظر بالتفصيل في عملية تثبيت نظام التشغيل Linux على جهاز كمبيوتر باستخدام مثال توزيع Ubuntu الشهير.
ما هو أوبونتو؟
لينكسهو نظام تشغيل مجاني ومفتوح المصدر ( لنكون أكثر دقة، Linux هو نواة نظام التشغيل). لذلك، يمكن لأي مطور إنشاء نظام التشغيل الخاص به على أساس Linux بحرية مطلقة، وسيتم استدعاء مثل هذا النظام توزيع Linux.
في هذا الصدد، هناك العديد من توزيعات Linux المختلفة، المريحة والشائعة، والأقل شعبية للمستخدمين المتقدمين.
لينكس أوبونتوهي إحدى توزيعات نظام التشغيل Linux الأكثر شيوعًا، وهي مثالية للكمبيوتر المنزلي.
تتمتع Ubuntu بترجمة ممتازة، مع دعم اللغة الروسية، ومجتمع ضخم، أي. يمكنك بسهولة العثور على أي معلومات تهمك حول هذا التوزيع.
متطلبات نظام لينكس أوبونتو
تستخدم Ubuntu بيئة سطح مكتب GNOME، فهي جميلة وحديثة وعملية، لذا فإن Linux Ubuntu ليس من التوزيعات خفيفة الوزن التي يمكن استخدامها على "ضعيف"معدات. لدى Ubuntu، مقارنة بالتوزيعات الأخرى، متطلبات نظام خطيرة للغاية، ولكن بالنسبة لأجهزة الكمبيوتر الحديثة، فهذه ليست مشكلة. المتطلبات هي كما يلي:
- معالج ثنائي النواة بسرعة 2 جيجا هرتز أو أعلى؛
- ذاكرة الوصول العشوائي 2 جيجابايت أو أكثر؛
- يوصى بمساحة خالية على القرص الصلب تبلغ 25 جيجابايت.
إذا كان جهاز الكمبيوتر الخاص بك يلبي جميع المتطلبات المذكورة، فسيعمل النظام بسرعة.
وصف خطوة بخطوة لتثبيت Linux Ubuntu
سأقول على الفور أنه إذا قمت بتثبيت Windows من قبل، فيمكنك أيضًا التعامل مع تثبيت Linux Ubuntu دون أي مشاكل. سأخبرك الآن بالتفصيل، خطوة بخطوة، بجميع الخطوات التي يجب تنفيذها لتثبيت Linux Ubuntu.
الخطوة 1 – قم بتنزيل صورة تثبيت Linux Ubuntu
يتم توزيع جميع توزيعات Linux تقريبًا كصور قرص ISO، لذا، لتثبيت Linux Ubuntu، تحتاج أولاً إلى تنزيل ملف التثبيت ISO. يمكن القيام بذلك بالطبع من موقع Ubuntu الرسمي، وهنا صفحة التنزيل - https://www.ubuntu.com/download/desktop
الخطوة 2 - انسخ صورة ISO الخاصة بالتثبيت على قرص أو محرك أقراص فلاش
بعد قيامك بتنزيل صورة ISO لتثبيت Linux Ubuntu، ستحتاج إلى نسخها على قرص DVD أو محرك أقراص USB محمول لإنشاء وسائط تثبيت قابلة للتمهيد سيتم تنفيذ التثبيت منها.
هناك العديد من البرامج المختلفة لهذا ( أقوم أيضًا بإرفاق روابط لتعليمات العمل مع بعض البرامج).
على نظام التشغيل Windows:
- للتسجيل على محرك أقراص فلاش USB: Rufus أو Etcher؛
- للنسخ على القرص: CDBurnerXP، ImgBurn، UltraISO.
على لينكس:
- للتسجيل على محرك أقراص فلاش USB: Etcher أو برنامج قياسي "كتابة صورة على محرك أقراص USB";
- للتسجيل على القرص: k3b أو Brasero.
الخطوة 3 – التمهيد من وسائط التثبيت وتشغيل المثبت
لقد قمت بإعداد وسائط التثبيت باستخدام Linux Ubuntu، ويمكنك الآن متابعة عملية التثبيت.
أول شيء عليك القيام به هو التمهيد من وسائط التثبيت هذه، أي. من قرص أو محرك أقراص فلاش USB. للقيام بذلك، في BIOS، تحتاج إلى تعيين هذه الوسائط في المقام الأول في ترتيب تمهيد الأجهزة. تحدثنا عن هذا بمزيد من التفصيل في المادة - "كيفية التمهيد من محرك أقراص فلاش؟ تغيير ترتيب تمهيد الأجهزة في BIOS ».
عند التمهيد من الوسائط، ستتم مطالبتك على الفور بتحديد لغة، وحدد اللغة التي تحتاجها واضغط على Enter.

بعد هذا، سيتم فتح القائمة. للتثبيت على القرص الصلب لجهاز الكمبيوتر الخاص بك، انقر فوق "تثبيت أوبونتو" . إذا كنت تريد تشغيل Linux Ubuntu بدون تثبيت، في الوضع المباشر، على سبيل المثال، لاختبار النظام أو مجرد إلقاء نظرة عليه، ثم انقر فوق العنصر "تشغيل Ubuntu بدون تثبيت".

الخطوة 4 – حدد اللغة
سيتم تشغيل برنامج تثبيت Linux Ubuntu. نحتاج أولاً إلى تحديد لغة النظام؛ بشكل افتراضي، يتم تحديد اللغة التي اخترتها عند التمهيد لأول مرة من الوسائط. انقر "يكمل".

الخطوة 5 - اختيار تخطيط لوحة المفاتيح
في هذه الخطوة، حدد تخطيط لوحة المفاتيح، وهو محدد بالفعل بشكل افتراضي. انقر "يكمل".

الخطوة 6 - خيارات تثبيت التطبيق والتحديث
نحتاج الآن إلى تحديد التطبيقات التي نريد تثبيتها، ولهذا نختار وضع تثبيت البرنامج:
- تثبيت نموذجي- هذا هو تثبيت نظام يحتوي على مجموعة قياسية من التطبيقات. يوصى به لمستخدمي أجهزة الكمبيوتر العادية، لأنه في هذه الحالة سيتم تثبيت جميع البرامج اللازمة للتشغيل تلقائيًا؛
- الحد الأدنى من التثبيت- هذا هو تثبيت النظام مع الحد الأدنى من التطبيقات. يمكنك استخدام هذا الوضع إذا كنت بحاجة إلى نظام نظيف يحتوي على الأدوات المساعدة الأساسية فقط، حيث ستقوم بتثبيت جميع التطبيقات بنفسك. هذا الوضع مخصص لأولئك الذين يحبون تخصيص النظام لأنفسهم، أي. تثبيت فقط تلك التطبيقات التي يحتاجها.
اتركه كافتراضي، أي. "التثبيت العادي"وأيضًا، إذا كان هناك إنترنت، ضع علامة في المربع "تنزيل التحديثات أثناء تثبيت Ubuntu"من الأفضل أيضًا تركها، انقر فوق "يكمل".

الخطوة 7 – تقسيم القرص الصلب في أوبونتو
ثم نحتاج إلى تقسيم القرص الصلب، بمعنى آخر، إنشاء الأقسام الضرورية. سأقول على الفور أن القرص الصلب الخاص بي نظيف ولا توجد أقسام عليه. لذلك، سأوضح لك الآن كيفية تقسيم محرك الأقراص الثابتة في Linux Ubuntu على محرك أقراص ثابت فارغ. سنقوم بجميع العمليات اللازمة يدويا، أي. يمكنك إنشاء أقسام بنفسك وتحديد حجمها، فلا يوجد شيء معقد في هذا الأمر. للقيام بذلك، تحتاج إلى النقر فوق "بديل آخر".
علاوة على ذلك، إذا كنت لا تريد أن تهتم بالتقسيم اليدوي، يتوفر خيار يقوم فيه برنامج التثبيت بتقسيم القرص الصلب تلقائيًا؛ في هذه الحالة، تحتاج إلى تحديد الخيار – "مسح القرص وتثبيت Ubuntu".
إذا كان لديك نظام مثبت بالفعل، فقد يقدم لك برنامج التثبيت عدة خيارات أخرى، على سبيل المثال، "إعادة تثبيت النظام", "إزالة النظام وإعادة التثبيت"، و "قم بتثبيت Ubuntu بجوار نظام مثبت بالفعل" (في هذه الحالة، عند تشغيل الكمبيوتر، ستختار النظام الذي يجب تشغيله).
قمت بتحديد عنصر "بديل آخر"و اضغط "يكمل".

لا يحتوي القرص الصلب الفارغ على جدول أقسام، لذا نحتاج إلى إنشاء واحد. اضغط الزر "جدول تقسيم جديد".

يحذرنا المثبت من أنه سيتم إنشاء جدول أقسام جديد وسيتم حذف جميع الأقسام الموجودة على هذا القرص، في حالتنا ( القرص الصلب الفارغ) ببساطة لا توجد أقسام، لذا انقر "يكمل".
ثم، من أجل إنشاء قسم جديد، حدد "مكان خال"واضغط على علامة الزائد.

نحتاج أولاً إلى إنشاء قسم نظام (القسم الجذر) للنظام نفسه. وللقيام بذلك، نقدم البيانات التالية:
- الحجم - بالنسبة لقسم الجذر، تحتاج إلى تحديد ما لا يقل عن 10-15 غيغابايت، ولكن من الأفضل تحديد المزيد، على سبيل المثال، 50 غيغابايت ( أشير إلى 15 غيغابايت كمثال، لأن لدي محرك أقراص ثابت صغير للاختبار);
- "أساسي";
- "بداية هذا الفضاء";
- استخدم كـ – حدد نظام الملفات المسجلة Ext4، نظام الملفات هذا هو الأنسب لقسم الجذر؛
- نقطة التثبيت - بالنسبة للقسم الجذر نحدد "/".
انقر فوق موافق".

تم إنشاء قسم النظام، والآن نحتاج إلى إنشاء قسم لبيانات المستخدم، أي. "قسم المنزل". من الضروري أنه في حالة إعادة تثبيت النظام أو حتى تغيير توزيع Linux، يجب أن يتم حفظ جميع بياناتنا الشخصية ( المستندات والصور ومقاطع الفيديو) بقي في مكانه.
في هذه الحالة، بنفس الطريقة، حدد مساحة فارغة وانقر على علامة الزائد.

لإنشاء قسم رئيسي يجب عليك تحديد:
- الحجم - الحد الأقصى الممكن، وبعبارة أخرى، يمكنك الإشارة إلى كل المساحة المتبقية؛
- نوع القسم الجديد - أشير "منطقي";
- موقع القسم الجديد - أشير "بداية هذا الفضاء";
- استخدم كـ - حدد أيضًا نظام الملفات Ext4؛
- نقطة التثبيت - حدد "/الصفحة الرئيسية".
انقر فوق موافق".

لقد قمنا بتقسيم القرص الصلب في Linux Ubuntu ( إنشاء قسمين المطلوبة)، الآن يمكنك البدء في تثبيت التوزيع، انقر فوق "تثبيت الآن".


الخطوة 8 – حدد المنطقة الزمنية
بعد ذلك، نحن بحاجة إلى تحديد المنطقة الزمنية، حدد وانقر "يكمل".

الخطوة 9 – إنشاء مستخدم
الآن نحن بحاجة إلى إنشاء حساب أي. المستخدم الذي سنعمل تحته. أدخل اسمك واسم الكمبيوتر وتسجيل الدخول وكلمة المرور وقم بتأكيدها. لأسباب أمنية، أوصي بهذا العنصر "يتطلب كلمة مرور لتسجيل الدخول"اتركه على. إذا كنت لا تريد إدخال كلمة المرور في كل مرة تقوم فيها بتسجيل الدخول، فيمكنك تحديد المربع "تسجيل الدخول تلقائيا" (بشرط أن تعمل أنت فقط على الكمبيوتر، وإلا فهو غير آمن).
أدخل البيانات وانقر "يكمل".

لقد بدأ تثبيت Linux Ubuntu، وسوف يستغرق الأمر حرفيًا من 10 إلى 15 دقيقة، وخلال هذه الفترة يمكنك مشاهدة الشرائح.

الخطوة 10 – استكمال التثبيت
يكتمل التثبيت عندما تظهر رسالة. انقر "اعادة التشغيل".

لقطات شاشة لنظام التشغيل Linux Ubuntu
لينكس أوبونتو سطح المكتب

قائمة تشغيل التطبيق في أوبونتو

مدير الملفات ومدير البرامج في Linux Ubuntu

لذلك فكرت أنا وأنت في تثبيت مجموعة توزيع Linux Ubuntu، هذا كل شيء بالنسبة لي، حظًا سعيدًا!
تمت كتابة عدد قليل جدًا من المقالات حول كيفية تثبيت Ubuntu، ولكن جميعها غير مكتملة إلى حد ما، نظرًا لأن Ubuntu النقي غير مناسب للعمل ويجب استكماله بالبرامج وتكوينه. لقد أردت منذ فترة طويلة أن أكتب مقالا حول كيفية تثبيت أوبونتو ومن ثم تكوينه، ولكن لم يكن لدي الوقت. ثم تمكنت بالأمس بطريقة ما من قتل Ubuntu 14.04 الخاص بي، وكما يقولون، أمر الله نفسه بملء هذه الفجوة بمقال ممتاز. اقرأ وكرر بعدي.
أريد أن أقول على الفور أنني سأفعل كل شيء وفقا لاحتياجاتي، ولكن لا تزال النقاط الرئيسية ستكون مفيدة للجميع، وخاصة المبتدئين. لقد كتبت بالفعل مقالًا عن ذلك منذ وقت طويل، لكن المقالة قديمة بالفعل ولم تكتمل أيضًا. من أين أبدا؟
وعليك أن تبدأ بالذهاب إلى موقع Ubuntu وهذا التوزيع الرائع. أي إصدار من Ubuntu يجب أن أختار: x32 أم x64؟
كل شيء بسيط هنا: إذا كان لديك 2 غيغابايت من ذاكرة الوصول العشوائي أو أقل على جهاز الكمبيوتر الخاص بك، ولن تقوم بزيادة ذلك، فيمكنك تنزيل الإصدار 32 بت وتثبيته. سيتم تشغيله بشكل أسرع على الأجهزة القديمة، نظرًا لأن حزم 32 بت تستهلك ذاكرة أقل.
حسنًا، إذا كان لديك جهاز كمبيوتر قوي، فمن الأفضل تثبيت الإصدار 64 بت. الشيء هو أنه يتم إصدار العديد من البرامج اليوم فقط لهذا التكوين، على سبيل المثال، و.
بعد تنزيل Ubuntu، ستحتاج إلى نسخه على قرص، أو الأفضل من ذلك تثبيته على محرك أقراص فلاش USB. لقد كتبت كيفية القيام بذلك في .
بعد تثبيت Ubuntu على محرك أقراص فلاش USB، ستحتاج إلى التمهيد منه. كيفية القيام بذلك مكتوب في المقال.
والآن قمت بالتمهيد بنجاح من محرك الأقراص المحمول وشاهدت AXIS المستقبلي - UBUNTU!
كيفية تثبيت Ubuntu من محرك أقراص فلاش USB؟
وبالنسبة لأولئك الذين لا يستطيعون القراءة، قمت بعمل فيديو قصير يوضح جميع الخطوات المذكورة أعلاه. لا تهتم باختيار حجم القرص، اختر مساحة القرص حسب تقديرك الخاص. كما أنني لم أقم بتحديد المربع الموجود في خيار تنزيل التحديثات عند التحميل، حتى لا أؤخر العملية.
كيفية تحديث أوبونتو؟
إذا لم تحدد مربع الاختيار "تنزيل آخر التحديثات" عند تثبيت Ubuntu، فيمكنك القيام بذلك الآن:
سودو ملائمة-الحصول على التحديث
سيقوم هذا الأمر بتحديث مصادر الحزم وسيقوم الأمر التالي بتحديث جميع الحزم في Ubuntu.
سودو ملائمة-الحصول على الترقية
ولكن من الجدير بالذكر أنه إذا أضفت لاحقًا، فستحتاج بعض الحزم إلى التحديث مرة أخرى، نظرًا لأن مستودعات الطرف الثالث هذه غالبًا ما تحتوي على إصدارات أحدث من البرامج. إذا كانت لديك مشاكل في سرعة الإنترنت أو حركة مرور محدودة، فيمكنك تحديث Ubuntu بعد اتباع جميع الخطوات التالية.
كيفية تثبيت Gnome2 على أوبونتو؟
لا أحب بيئة Unity الأصلية، لكني أفضّل Gnome 2 القديم الجيد. شخصيًا، العمل فيها أكثر ملاءمة بالنسبة لي، وهو مألوف بالنسبة لي أكثر، حيث بدأت هنا.
من السهل جدًا إضافة Gnome2 إلى Ubuntu، كل ما عليك فعله هو تشغيل الأمر في الوحدة الطرفية:
Sudo apt-get install gnome-session-fallback
في الإصدارات الأحدث من Ubuntu، يمكن القيام بذلك باستخدام الأمر:
Sudo apt-get install gnome-session-flashback
بعد ذلك، نحتاج إلى تسجيل الخروج واختيار سطح مكتب مختلف عند إدخال كلمة المرور:

الآن ليس لدينا وحدة وحشية، ولكن جنوم القديم الجيد. لكن المشكلة هي أن الأزرار الموجودة على النوافذ موجودة على اليسار! شخصيا، هذا ليس مناسبا بالنسبة لي على الإطلاق، فأنا أعسر، وليس أعسر. يمكن حل المشكلة بسهولة، فقط أعط هذا الأمر:
قم بتعيين الإعدادات org.gnome.desktop.wm.preferences تخطيط الزر ":تصغير،تكبير،إغلاق"
الآن الأزرار موجودة في المكان الذي يجب أن تكون فيه:
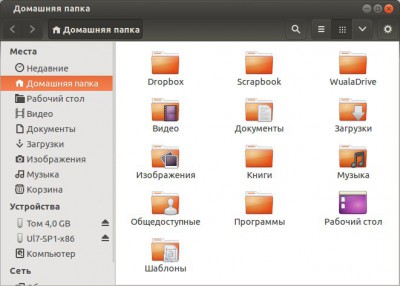
كيفية إعداد كومبيز؟
شخصيًا، كنت معتادًا جدًا في وقت ما على التركيب وتأثيراته المفيدة. لذلك سأقوم بالتأكيد بتثبيت جميع حزمه.
Sudo apt-get install compizconfig-settings-manager compiz-plugins-extra

كيفية ترويس أوبونتو؟
من المرجح أن يتم تثبيت العديد من الحزم الروسية عند تثبيت Ubuntu، ولكن في أغلب الأحيان تحتاج إلى Russify Ubuntu بالكامل. للقيام بذلك، يمكنك تثبيت كل هذه الحزم الأساسية.
Sudo apt-get install aspell-ru firefox-locale-ru hunspell-ru hyphen-ru language-pack-gnome-ru language-pack-gnome-ru-base language-pack-ru language-pack-ru-base libreoffice-l10n -ru ثندربيرد-لغة-ru
ما هي البرامج التي يجب تثبيتها على أوبونتو؟
وبالطبع تحتاج إلى تثبيت برامجك المفضلة. أنا أكتب هذا لنفسي أيضًا، حتى أتمكن من استعادة كل شيء بسرعة أثناء عملية إعادة التثبيت التالية.
قم بتثبيت Synaptic، مدير البرامج البسيط والفعال الذي اعتدت عليه منذ فترة طويلة:
سودو الرابطة بين الحصول على تثبيت متشابك
نقوم بتثبيت لوحة الإرساء، والتي، في رأيي، هي أفضل لوحة من نوعها - خفيفة وجميلة وليست عربات التي تجرها الدواب.
Sudo apt-get install docky
نقوم بتثبيت محطة التلدا التي تظهر عند الضغط على الزر F1:
Sudo apt-get install tilda
نقوم بتثبيت Chromium، نظرًا لأن Firefox لا يمكنه دائمًا إعطائي كل ما أحتاجه.
Sudo apt-get install chromium-browser chromium-codecs-ffmpeg-extra chromium-browser-l10n sudo apt-get install clementine
ومن المفيد أيضًا تثبيت الطرود خفيفة الوزن - بدون هذا البرنامج لا أستطيع العمل على الإطلاق!
Sudo apt-get install packagerlite
نقوم بتثبيت برامج تحرير الرسومات الأكثر فائدة، وأستخدمها فقط، وعادةً ما أقوم بحذف جميع البرامج الأخرى لأنها غير ضرورية:
Sudo apt-get install gthumb pinta gimp
سأقوم أيضًا بتثبيت محرري نصوص ممتازين، نظرًا لأن Gedit، على الرغم من أنه ليس سيئًا، إلا أنه فظيع:
Sudo apt-get install medit geany
لا يستطيع مشرف الموقع أيضًا الاستغناء عن:
Sudo apt-get install filezilla
كما أقوم دائمًا بتثبيت Adobe Air، كما هو موضح في .
يمكنك أيضًا التثبيت هذه الحزمةوالتي ستضيف مستودعات من ualinux.com.
كيفية تثبيت برنامج على أوبونتو من حزمة؟
هناك أيضًا برامج مفيدة لا يمكن تنزيلها إلا كحزمة .deb، ولتثبيت مثل هذه الحزم بسرعة ودون مشاكل، يمكنك تثبيت GDEBI:
Sudo apt-get install gdebi
سأقدم الآن المصادر التي يمكنك من خلالها تنزيل البرامج المفيدة:
هذه مقالة ضخمة، لكنها تدعي أنها كاملة، على الأقل في رأيي. إذا كان لديك تعليقات وإضافات، يمكنك تركها في التعليقات. اكتب أيضًا أسئلتك هناك - أنا أجيب على الجميع.
إذا لم يعجبك الإصدار الجديد من نظام التشغيل من Microsoft - Windows 8، أو كنت تريد شيئًا جديدًا، فربما يكون البديل الوحيد هو نظام التشغيل Linux. في مقالاتنا السابقة، تحدثنا بالفعل عن هذا وقمنا أيضًا بمقالة سطحية صغيرة. كاستمرار منطقي لهذه السلسلة من الأدلة والمراجعات، سنخبرك بكيفية تثبيت نظام التشغيل Linux على جهاز الكمبيوتر أو الكمبيوتر المحمول الخاص بك.
في هذه المقالة سننظر في الأسئلة التالية:

أي إصدار من Linux يجب تثبيته
اليوم، أحد الإصدارات (التوزيعات) الأكثر شيوعًا لنظام Linux هو Linux Ubuntu. غالبًا ما يتم تثبيت توزيع Linux هذا على أجهزة الكمبيوتر المحمولة المباعة، على عكس الأنواع الأخرى من نظام التشغيل Linux. في الوقت الحالي، تعد Ubuntu واحدة من أكثر التوزيعات تقدمًا، لكن العديد من مستخدمي Linux يعبرون عن رأيهم بأن Ubuntu قد فقد فلسفته الأساسية ولم يعد "بسيطًا" كما كان من قبل. نعم، ربما يكون هذا صحيحًا - فالابتكارات التي تم تقديمها على مدار السنتين أو الثلاث سنوات الماضية جعلت من Ubuntu نظامًا كثيف الاستخدام للموارد إلى حد ما، ولم يعد يتمتع بالبساطة التي كان يتمتع بها من قبل - فلسفة Linux تلك.توزيعات Linux الأكثر خفة الوزن هي Linux-Mint وLinux openSUSE. يحظى كلا التوزيعين بشعبية كبيرة بين المستخدمين بسبب بساطتهما، والأهم من ذلك، افتقارهما إلى متطلبات الموارد. هذه التوزيعات الثلاثة هي التي نوصي باختيارها. ما هو التوزيع الذي يجب أن تختاره؟ قرر بنفسك بعد تجربة كل هذه الأنواع من أنظمة التشغيل، علاوة على ذلك، يمكن القيام بذلك حتى بدون تثبيت، وذلك عن طريق تشغيل نظام التشغيل من قرص التثبيت.
سنقوم ببناء دليل تثبيت Linux الخاص بنا على أساس Linux Ubuntu، نظرًا لشعبيته الكبيرة.

تثبيت لينكس
أولاً، دعونا نتحدث عن كيفية تثبيت Linux من القرص.أولاً، نذهب إلى موقع Ubuntu باللغة الروسية "ubuntu.ru" ونقوم بتنزيل أحدث صورة للنظام من هناك. ثم، من قائمة الصور المقترحة، حدد الصورة التي تتوافق مع بنية جهاز الكمبيوتر أو الكمبيوتر المحمول الخاص بك. بالطبع، من الأفضل تثبيت نظام تشغيل 64 بت، ولكن إذا كانت معلمات جهاز الكمبيوتر الخاص بك لا تسمح لك بذلك، فسيتعين عليك تثبيت نظام تشغيل 32 بت.
الحد الأدنى لمتطلبات الكمبيوتر لينكس أوبونتو
الحد الأدنى من متطلبات الكمبيوتر إذا كنت ترغب في التثبيتأوبونتو×32:
- المعالج: 1 جيجا هرتز؛
- ذاكرة الوصول العشوائي: 512 ميجابايت؛
- المساحة الحرة على القرص الصلب: 5 جيجابايت؛
- المعالج: 2 جيجا هرتز ×2؛
- ذاكرة الوصول العشوائي: 4 جيجابايت؛
- المساحة الحرة على القرص الصلب: 20 جيجابايت؛
- محول الفيديو: منفصل أو متكامل.
يجب أن يكون رابط الصورة بالتنسيق التالي: Releases.ubuntu.com/13.04/ubuntu-13.04-desktop-amd64.iso.torrent، حيث 13.04 هو سنة وشهر إصدار إصدار نظام التشغيل، ويعني "سطح المكتب" أن الإصدار مخصص لجهاز كمبيوتر منزلي، وليس للخادم، والمعلمة الأخيرة "i386" هي نظام تشغيل 32 بت، و"amd64" هو نظام تشغيل 64 بت.

بعد ذلك، انقر فوق الرابط الذي نحتاجه وقم بتنزيل الصورة على القرص الصلب الخاص بك. يرجى ملاحظة أنه لتنزيل الصورة، يجب أن يكون لديك عميل تورنت مثبتًا؛ أما بالنسبة لنظام التشغيل Windows، فهو برنامج uTorrent. ثم نقوم بإدخال قرص DVD فارغ، ويفضل R، في محرك الأقراص الضوئية ونسخ الصورة عليه. أثناء كتابة الصورة على القرص، ابدأ في إعادة حفظ البيانات.
إعادة حفظ البيانات
إذا كان لديك نظام Windows مثبتًا، فقم بتجفيف جميع ملفاتك من محرك الأقراص "C" مسبقًا، وخاصة مجلدات "التنزيلات" و"المستندات"، لأننا سنقوم بتنسيق هذا القسم عند تثبيت Linux. قم أيضًا بإعادة حفظ جميع الألعاب المحفوظة (على الرغم من أنك لن تحتاج إليها على Linux، ولكن لا يزال). انتقل أيضًا إلى متصفحك واحفظ جميع كلمات المرور والإشارات المرجعية للموقع إذا كنت لا تتذكرها.
التحضير للتثبيت
الآن بعد أن تم حفظ كل شيء، أدخل قرص التثبيت في محرك الأقراص وأعد تشغيل الكمبيوتر أو الكمبيوتر المحمول. بعد إعادة التشغيل، عند إعادة تشغيل الكمبيوتر، انتقل إلى BIOS وقم بتعيين المعلمات التالية في إعدادات بدء تشغيل نظام التشغيل: التمهيد الأساسي - "CDROM"، الثانوي - "القرص الصلب". يعد ذلك ضروريًا حتى لا يتجاهل الجهاز قرص التثبيت ويقوم بالتمهيد منه، بدلاً من البدء في تمهيد النظام من القرص الصلب. بمجرد إجراء هذه الإعدادات، احفظ التغييرات وأعد تشغيل الكمبيوتر. للتمهيد من القرص، قد تحتاج إلى تأكيد هذا النوع من التمهيد. بعد ذلك، بعد بضع ثوانٍ، ستظهر نافذة أداة تحميل التشغيل Ubuntu.
بعد ذلك، سيتم تقديم تعليمات لتثبيت Linux في الصور، حيث سنخبرك ونعرض بوضوح كيفية تثبيت Linux بشكل صحيح.
عملية تثبيت لينكس
عند حدوث التمهيد من القرص، سترى نافذة الترحيب التالية، حيث سيُطلب منك تحديد لغة.
بمجرد تحديد لغتك، حدد أحد الإجراءات المقترحة: "تجربة Ubuntu" أو "تثبيت Ubuntu". من خلال تحديد "Try Ubuntu"، سيتم تمهيد نظام التشغيل من القرص، ويمكنك اختبار Ubuntu دون تثبيته - وهذا أمر مريح للغاية. إذا كنت معتادًا على Ubuntu بالفعل وتحبه، فحدد "تثبيت Ubuntu".
نظرًا لأن مقالتنا مخصصة لتثبيت نظام التشغيل Ubuntu، فسنتحدث مباشرة عن تثبيته وليس عن اختباره. لذا، بعد اختيار خيار تثبيت Ubuntu، ستحتاج إلى إجراء بعض الإعدادات.

أولاً، سيتحقق المثبت من أن جهازك يلبي جميع المعلمات المطلوبة:
- هل هناك مساحة خالية على القرص الصلب الخاص بك؟
- هل الجهاز (في هذه الحالة كمبيوتر محمول أو نتبووك) متصل بمصدر طاقة؟
- هل جهازك متصل بالإنترنت؟

الآن يطلب منا تحديد نوع التثبيت. في حالة وجود محرك أقراص ثابت جديد لديك وعدم وجود بيانات عليه، يمكنك تحديد الخيار: "مسح القرص وتثبيت Ubuntu"، ولكن بالنسبة للمستخدمين ذوي الخبرة، نوصي باختيار "خيار آخر".
إذا اكتشف المثبت أنظمة تشغيل مثبتة مسبقًا، على سبيل المثال Windows، فستكون الخيارات مختلفة قليلاً، وسيعرض المثبت إزالة نظام التشغيل السابق وتثبيت Ubuntu في مكانه، ولكن ضع في اعتبارك أنه إذا حددت هذا الخيار، فسيظهر سيقوم المثبت بتهيئة القرص الصلب بأكمله، بما في ذلك القرص "D". في هذه الحالة، نوصي أيضًا بتحديد "خيار آخر" لنوع التثبيت. بعد أن حددنا هذا الخيار، ننتقل إلى قائمة إدارة أقسام القرص الصلب.

إذا كان لديك قرص فارغ وغير منسق، فأنت بحاجة إلى إنشاء "جدول أقسام جديد". إذا كانت هناك أقسام بالفعل، فليست هناك حاجة لإنشاء جدول جديد.
إذا لم يتم تهيئة القرص الصلب، فسوف ترى ما يلي.

حدد المساحة الحرة ثم انقر فوق الزر "+".

لإنشاء قسم، أدخل الحجم المطلوب والمعلمات التالية:
- نوع القسم الجديد: أساسي؛
- استخدم كـ: نظام الملفات Ext4 الذي تم تسجيله؛
- نقطة التركيب: /.
بعد ذلك، قم بإنشاء قسم مبادلة يساوي مقدار ذاكرة الوصول العشوائي (RAM) الخاصة بك. إذا كان مقدار ذاكرة الوصول العشوائي أقل من 2 جيجابايت، فقم بتعيين الحجم على الأقل 2 جيجابايت، ولكن ليس أكثر. إذا كان مقدار ذاكرة الوصول العشوائي أكثر من 2 غيغابايت، فيجب أن يكون حجم ملف ترحيل الصفحات مساوياً لمقدار ذاكرة الوصول العشوائي. يتم إنشاء قسم المبادلة بنفس طريقة إنشاء القسم الرئيسي. حدد مساحة خالية، وانقر فوق الزر "+" وأدخل ما يلي:
- نوع القسم الرئيسي: منطقي؛
- موقع القسم الجديد: بداية هذا الفضاء؛
- استخدم كـ: قسم المبادلة.
إذا كانت لديك بيانات على محرك الأقراص "D"، فحدد هذا القسم وانقر فوق زر التغيير. في النافذة حدد:
- استخدم كـ: NTFS؛
- الفصل: لا تقم بالتنسيق;
- نقطة التثبيت: /media/"اسم اختياري باللغة اللاتينية" (على سبيل المثال: "/media/win").
نتحقق مرة أخرى من جميع الإعدادات المحددة ونضغط على زر "التثبيت الآن".

بعد ذلك يبدأ التحضير للتثبيت.

سيطلب منك برنامج التثبيت تحديد موقعك على الخريطة، وبعد تحديده، انقر فوق الزر "متابعة".

ثم حدد تخطيط لوحة المفاتيح.

نوصي باختيار تخطيط اللغة الإنجليزية (بعد تثبيت النظام، أضف اللغة الروسية في الإعدادات). ثم انقر فوق الزر "متابعة".

والشيء التالي الذي سيطلب منا المثبت القيام به هو إدخال إعدادات حساب المستخدم. سوف تحتاج إلى إدخال:
- اسمك - أدخل اسمك (باللغة اللاتينية)؛
- اسم جهاز الكمبيوتر الخاص بك – ويفضل أن يكون أصليًا (باللغة اللاتينية)؛
- اسم المستخدم - لقب المستخدم (باللغة اللاتينية)؛
- أدخل كلمة مرور حسابك وتأكيدها؛
- حدد نوع تسجيل الدخول: تلقائي أو فقط عند إدخال كلمة المرور (تشفير البيانات الشخصية).
إذا كان جهاز الكمبيوتر الخاص بك في المنزل وتستخدمه أنت وحدك، فاختر خيار تسجيل الدخول تلقائيًا، دون إدخال كلمة مرور. نتحقق من المعلومات المدخلة ونضغط على "متابعة".

بعد ذلك، سيظهر لك المثبت عرض شرائح حول الميزات والفوائد الجديدة لـ Ubuntu، ولن نتناول هذا بالتفصيل، حيث سيكون لديك الوقت للتعرف على هذه الشرائح أثناء عملية التثبيت. بعد مشاهدة الشرائح، ستظهر لك نافذة سيُطلب منك فيها زيارة موقع Ubuntu الرسمي إذا كان لا يزال لديك أسئلة بخصوص نظام التشغيل الذي تقوم بتثبيته.

بعد اكتمال عملية التثبيت، ستخبرك النافذة المقابلة بذلك.

بعد ذلك، انقر فوق الزر "إعادة التشغيل" وستظهر وحدة التحكم على الشاشة. عند إعادة تشغيل الكمبيوتر، نوصي بإرجاع معلمات بدء تشغيل نظام التشغيل: التمهيد الأساسي - "القرص الصلب"، الثانوي - "قرص مدمج". نوصي بإجراء إعداد بدء التشغيل هذا حتى يتم تشغيل نظام التشغيل بشكل أسرع. نقوم بإزالة قرص التثبيت وحفظ التغييرات في إعدادات بدء التشغيل وإعادة تشغيل الكمبيوتر.

تهانينا! تم تثبيت Linux Ubuntu على جهاز الكمبيوتر الخاص بك!
هل يستحق تثبيت لينكس؟
سؤال بلاغي تمامًا: تثبيت Linux أم لا. من المستحيل الإجابة على هذا بشكل لا لبس فيه، لأن هناك عددا كبيرا من مزايا وعيوب Linux التي تؤثر على هذه الإجابة. دعونا ننظر إليهم.لذا فإن الميزة الأولى لنظام Linux مقارنة بنظام Windows هي أن Linux نظام تشغيل مجاني وهذه هي الميزة الرئيسية. وبالتالي، يمكنك توفير حوالي 100 دولار باختيار Linux بدلاً من Windows.
تشمل العيوب الرئيسية لنظام التشغيل Linux برامج Linux. لن تعمل معظم البرامج التي تعرفها في نظام التشغيل الجديد، وبالتالي ستحتاج في البداية إلى البحث عن نظائرها المناسبة واختيارها. عند الحديث عن نظائرها، هناك الكثير من نظائرها لبرامج Windows على Linux، وبعض البرامج أفضل في بعض النواحي، وأسوأ في البعض الآخر، لكنها مع ذلك موجودة وهذه ميزة لا شك فيها. علاوة على ذلك، تم إصدار إصدارات خاصة من البرامج لنظام التشغيل Linux، والتي تم إصدارها أيضًا لنظام التشغيل Windows.
بفضل برامج المحاكاة الخاصة، التي تتمثل مهمتها في إنشاء Windows Shell فعليا، يمكنهم تثبيت عدد كبير جدا من إصدارات البرامج من Windows على Linux، على سبيل المثال: Microsoft Office، Adobe Photoshop، Apple iTunes والعديد من برامج Windows الشائعة الأخرى التي ستكون ضرورية جدًا للعمل في Linux. أما بالنسبة لبرامج Linux، فإن الغالبية العظمى منها مجانية وهذه ميزة إضافية محددة.
أما بالنسبة للألعاب، فإن الوضع هنا أسوأ إلى حد ما، لأن ألعاب Windows الشائعة المثبتة لن تكون متاحة على Linux، باستثناء الإصدارات عبر الإنترنت.
بالنسبة للعمل، فإن Linux ليس هو الخيار الأفضل أيضا، حيث يتم كتابة البرامج المتخصصة بشكل حصري تقريبا لنظام التشغيل Windows.
لذلك، دعونا نلخص بإيجاز. يعد Linux هو الخيار الأفضل للكمبيوتر المنزلي إذا كان الغرض منه هو: مشاهدة الأفلام والاستماع إلى الموسيقى وزيارة موارد الإنترنت. على أي حال، إذا خطرت ببالك فكرة تثبيت Linux، فقم بتثبيته بنظام ثانٍ أو اختبره من قرص، دون إلغاء تثبيت Windows، لكي تستنتج بنفسك: هل يستحق التحول بالكامل إلى Linux أم لا .
سيوفر التثبيت الصحيح لـ Ubuntu من محرك أقراص فلاش القدرة على العمل على جهاز كمبيوتر أو كمبيوتر محمول في نظام تشغيل يوفر الاستخدام القانوني المجاني لمعظم البرامج والنظام الأساسي نفسه، على عكس Windows، الذي يتم توزيعه مجانًا أو باستخدام "مقرصنة" "التوزيعات.
يتمتع Linux أيضًا بمزايا أخرى سيحصل عليها المستخدم بعد تثبيت Ubuntu. وهذا لن يستغرق الكثير من الوقت واتباع بعض التوصيات البسيطة.
فوائد التثبيت من محرك أقراص USB
من خلال تثبيت نظام التشغيل Ubuntu من محرك أقراص فلاش، يحصل المستخدم على عدد من المزايا مقارنة بتثبيت مجموعة التوزيع على قرص مضغوط أو قرص DVD:
- القدرة على تثبيت النظام على جهاز بدون محرك أقراص (والذي قد يكون، على سبيل المثال، معطلاً أو غائبًا تمامًا، كما هو الحال في بعض أجهزة الكمبيوتر الحديثة، وجميع أجهزة netubes أو nettops تقريبًا)؛
- سرعة تثبيت عالية، نظرًا لأن محركات الأقراص المحمولة USB 2.0 و3.0 أسرع بكثير مقارنة بالأقراص؛
- لا توجد مشاكل في الوصول إلى المعلومات بسبب خدش أسطح القرص.
إنشاء محرك أقراص فلاش USB لتثبيت Ubuntu
قبل تثبيت نظام التشغيل على جهاز الكمبيوتر الخاص بك، يجب عليك أولاً تنزيل مجموعة التوزيع الخاصة به من موقع موثوق وتثبيته على محرك أقراص فلاش، وتحويله إلى تنسيق ISO مناسب.
إذا كان لديك بالفعل صورة نظام، فيجب عليك نسخها على الوسائط.
ستعمل مجموعة التوزيع المتوفرة بالفعل على محرك الأقراص المحمول على تبسيط الإجراء بشكل أكبر، ولكن كقاعدة عامة، فإن احتلالها ببرنامج التثبيت فقط غير فعال - فمن الأسهل تخزين Ubuntu على القرص الصلب للكمبيوتر.
أو على نفس الوسائط، ولكن تم تكوينها ليس للتحميل، ولكن لتخزين المعلومات - لا يتجاوز حجم مجموعة التوزيع 2 جيجابايت ويمكن وضعها بحرية على الوسائط المنسقة في FAT32.
1. قم بتنزيل التوزيعة
لن يستغرق تنزيل مجموعة التوزيع الكثير من الوقت - يمكنك العثور على إصدارات أكثر أو أقل حداثة على مواقع الويب Ubuntu.com أو Ubuntu.ru.
اليوم، أحد الأنظمة الأحدث هو Ubuntu 14.04.
يمكنك أيضًا العثور على الإصدارات الأقدم هنا، لكن متطلبات موارد الكمبيوتر لنظام التشغيل Linux لا تختلف باختلاف الخيارات كما هو الحال في نظام التشغيل Windows.
وأحدث المنصات لديها المزيد من الوظائف.
2. إنشاء قرص تمهيد في نظام التشغيل Windows
ثم أدخل الجهاز في منفذ USB، وأعد تشغيل الكمبيوتر وابدأ التثبيت.
هناك خيار آخر وهو استدعاء قائمة التمهيد عند تشغيل الكمبيوتر (بالضغط على Esc أو F2 أو F8 أو أحد مفاتيح الوظائف الأخرى في الصف العلوي) وتحديد التمهيد من الوسائط.
تحميل أوبونتو لايف
توزيع Ubuntu Desktop هو نظام تشغيل يتم تشغيله في الوضع المباشر، أي دون الحاجة إلى التثبيت على جهاز كمبيوتر.
في هذه الحالة، ستكون وظيفة النظام الأساسي هي نفسها تقريبًا.
ومع ذلك، يكون العمل في النظام أكثر ملاءمة عندما تكون ملفات النظام لا تزال موجودة على القرص الصلب.
مباشرة بعد بدء تشغيل محرك الأقراص المحمول القابل للتمهيد تلقائيًا، ستظهر نافذة على الشاشة تطلب منك أولاً تحديد اللغة التي يفضل المستخدم العمل بها، ثم وضع التشغيل أو التثبيت المناسب:

بعد تحديد الخيار الثاني واللغة الروسية (أو الإنجليزية، إذا كان ذلك أكثر ملاءمة لبعض الأغراض، أو أي لغة أخرى)، تفتح نافذة جديدة تسمى "التحضير لتثبيت Ubuntu".

هنا سترى مقدار المساحة الموجودة على أقسام القرص الصلب، حيث سيتم تثبيت النظام، وما إذا كان هناك اتصال بالإنترنت - عادةً ما يتم إيقاف تشغيله أثناء التثبيت، ولكن يمكن تنزيل كافة التحديثات الخاصة بـ Ubuntu لاحقًا.
تقترح القائمة أيضًا تثبيت برنامج تابع لجهة خارجية إذا كان مدمجًا في التوزيع (برامج الترميز لتشغيل الصوت، وما إلى ذلك).
الخطوة التالية هي تحديد خيار التثبيت. من بينها هناك احتمال:
- تثبيت النظام، مع ترك النظام الأساسي المتاح بالفعل على الكمبيوتر (على سبيل المثال، Windows) قيد التشغيل؛
- استبدال النظام القديم بنظام جديد؛
- إجراء التثبيت مع القدرة على تشفير السجلات لزيادة مستوى أمان العمل على الكمبيوتر؛
- قم بتسمية الأقراص بنفسك، مع تغيير أحجامها الحالية تمامًا.

نصيحة!في معظم الحالات، بالنسبة للمستخدمين الذين بدأوا للتو في العمل مع Linux Ubuntu، فإن الأمر يستحق اختيار الخيار الأول. يُنصح المستخدمون ذوو الخبرة باختيار عنصر القائمة الثاني أو الأخير.
تحديد حجم قسم القرص الصلب
عند اختيار تثبيت نظامي تشغيل في وقت واحد، تظهر النافذة التالية أحجام أقسام القرص الصلب. هنا يمكنك اختيار أي جزء منها سيشغله نظام التشغيل الجديد، وأي جزء منها سيظل مخصصًا للنظام القديم.
وعلى الرغم من أنه يمكنك تقسيم القرص باستخدام محررات أقسام خاصة، فمن الأفضل القيام بذلك عن طريق تحريك الفاصل بين وحدات التخزين.

في المثال الموضح، يبلغ حجم أحد الأقراص 16 جيجابايت. في الوقت نفسه، سيتم منح معظمها (9.5 جيجابايت بتنسيق NTFS) لنظام التشغيل Windows، وسيتمكن Ubuntu من استخدام 6.5 جيجابايت مع نظام الملفات ext4.
اليوم، سيستغرق تثبيت الإصدار الكامل والحديث (14.04) القليل نسبيًا، حوالي 10 جيجابايت.
ومع ذلك، هناك شرط - عند التثبيت أعلى نظام التشغيل Windows، يلزم وجود 4-5 جيجابايت أخرى لقسم المبادلة، حيث سيتم كتابة محتويات ذاكرة الوصول العشوائي مؤقتًا عند تشغيل Ubuntu.
بالإضافة إلى ذلك، Linux، إذا بقي نظام ثان، يجب أن يشغل قسمين.
ولكن على القرص الفعلي، مقسم بالفعل إلى 3-4 أجزاء، هذا غير ممكن (يجب ألا يتجاوز عدد الأقراص المنطقية 4).
في هذه الحالة، سيتعين عليك إنشاء قسم منفصل لتثبيت نظام التشغيل.
الانتهاء من تثبيت نظام التشغيل
بعد اختيار "التثبيت الآن"، سيظهر تحذير حول إنشاء أقسام إضافية وتغيير حجم الأقسام القديمة.
كل هذا يستغرق الكثير من الوقت - كلما زاد عدد التغييرات، كلما زاد وقت تثبيت نظام التشغيل.
بمجرد اكتمال التثبيت، يُعرض على المستخدم اختيار الإعدادات الإقليمية للنظام الجديد، بما في ذلك اللغة والتخطيط، بالإضافة إلى المنطقة الزمنية.
يكتمل هذا نقل Ubuntu من محرك أقراص فلاش إلى جهاز كمبيوتر.

خاتمة
بعد اختيار اسم المستخدم، وإذا لزم الأمر، تعيين كلمة المرور، تحتاج إلى إعادة تشغيل الكمبيوتر.
تظهر قائمة تحديد خيار التمهيد مرة أخرى على الشاشة، وتطلب منك إدخال كلمة مرور.
وبعد تسجيل الدخول إلى النظام لأول مرة، يبقى فقط تخصيصه بنفسك عن طريق الاتصال بالإنترنت، وتثبيت برامج الترميز وبرامج التشغيل والبرامج اللازمة، اعتمادًا على متطلبات وظائف النظام.
 تثبيت Linux Ubuntu كنظام ثانٍ بجوار Windows
تثبيت Linux Ubuntu كنظام ثانٍ بجوار Windows خادم FileZilla FTP للشبكة المنزلية أو المكتبية الصغيرة
خادم FileZilla FTP للشبكة المنزلية أو المكتبية الصغيرة قم بتنزيل Telegram مجانًا على هاتفك باللغة الروسية: بجميع الطرق المتاحة
قم بتنزيل Telegram مجانًا على هاتفك باللغة الروسية: بجميع الطرق المتاحة