Сортировка файлов и папок. Как упорядочить файлы и папки на компьютере Что представляют собой библиотеки файлов в windows
Большинство людей достаточно часто используют текстовый редактор Microsoft Office Word. Эта программа очень распространенная и является важным инструментом для создания текстовых документов. Вы используете ее в личных целях, для создания рефератов или на работе для отчетов и прочей документации. Интерфейс и функции этой программы достаточно понятны. С ней работать очень просто, а сделать базовый текстовый файл можно даже интуитивно без специального обучения. Но так кажется только на первый взгляд. Этот редактор, поверьте, может творить чудеса, если вы будете знать, как с ним работать.
Одной из самых полезных функций является создание списка, сортированного по алфавиту. Это очень полезно для фильтрации данных, для правильной последовательности элементов в тексте, для иллюстраций неких фактов, для создания списка использованной литературы и т.д. Однако не все пользователи могут сделать такой элемент.
Список по алфавиту – это легко и просто. Для того, чтобы его сконструировать вам нужно следовать таким пунктам:
Видео: Сортировка по алфавиту
Если вы периодически пересматриваете все папки на своем компьютере, чтобы найти определенный файл, то стоит задуматься о том, как создать свою систему хранения файлов и организовать свое рабочее пространство раз и навсегда.
Чтобы упорядочить файлы и папки вручную придется потратить не один час, но в дальнейшем это время окупится, так как вы точно будете знать, где находится тот или иной документ, а это неизбежно отразится на эффективности вашей работы.
Перед тем, как начать, следует взять листок бумаги и нарисовать будущую систему организации папок и файлов на нем.
Решите, на каком диске вы будете хранить информацию, будете ли ее дублировать и где и как архивировать. Все зависит от того, сколько у вас логических дисков и какими облачными хранилищами вы пользуетесь.
Создайте иерархическую структуру. Продумайте названия ваших основных папок: дом, работа, личное, музыка, видео, картинки, фото, игры (их должно быть минимальное количество). Далее следует определиться с названиями подпапок . Их тоже не должно быть много – не больше двадцати.
Например, основная папка «Дом» может включать в себя: финансы, образование, поездки, здоровье. Музыка, видео и книги упорядочиваться по жанрам, картинки – по темам: природа, животные. Фотографии лучше хранить отдельно от картинок.
Чистка компьютера от ненужных файлов
Просмотрите свои файлы и удалите те, в которые не заглядывали больше года. Если не хотите удалять, заархивируйте. Переименуйте важные документы, сгруппируйте или наоборот, разбейте файлы по содержанию.
Перебросьте все документы и папки, созданные на рабочем столе (если такие имеются) на жесткий диск. На рабочем столе рекомендуется создавать только ярлыки документов и программ.
Для очистки компьютера можно также использовать популярную программу CCleaner.
Организуйте удобный доступ ко всем своим папкам
С помощью дерева проводника: просто перетащите в «Избранное» папки, которыми часто пользуетесь. Для быстрого доступа эту папку можно закрепить на панели задач: клик по ней правой кнопкой мыши ⇨ Панели ⇨ Создать панель инструментов.
Если вам удобно, используйте файловые менеджеры.
Создавайте ярлыки на рабочем столе.
Как сделать ярлык: клик правой кнопкой мыши на рабочем столе ⇨ «создать ярлык» и в окошко скопировать путь до вашей папки, файла, url-адреса.
Ярлыки можно создавать и в папках – например, ссылку на другую, родственную ей папку для быстрого перемещения между ними. Например, у меня в папке «Музыке», которая находится на диске С: есть ярлык на музыку, которую я храню на Яндекс диске.
Программка для распознания и сортировки музыкальных композиций – на picard.musicbrainz.org.
Удалите дубликаты файлов, в этом помогут такие бесплатные программы как DupKiller и Auslogics Duplicate File Finder.
В Windows 8 и 8.1 существует возможность разместить ярлык любой папки в плиточном меню пуск: клик правой кнопкой мыши на иконке файла или папки и выбрать – «Закрепить на начальном экране».
Когда вы создали свою систему и упорядочили файлы и папки, почистили мусор, придерживайтесь несложных правил, которые помогут сохранить новый порядок.
Как упорядочить файлы и папки на компьютере, инфографика
Правила хранения файлов и папок
Главное правило – название каждой папки и файла должно максимально отвечать содержанию.
Работайте с файлами и папками «на входе»: лучше потратить время и сразу придумать адекватное название, чем пересматривать массу документов, пытаясь понять, что и где.
Для записок и заметок используйте текстовые файлы. Заведите в каждой папке текстовые документы (.txt) с названием «Читать», где кратко опишите структуру папки, все, что посчитаете нужным: какие файлы дублированы, какая версия документа более новая или чем один документ отличается от другого.
Заведите папку «Архив» и туда сбрасывайте уже неактуальные файлы. Не забывайте о структуре архива: чтобы не захламить эту папку и быстро найти нужный документ, создайте в ней папки с названиями, дублирующими ваши основные: дом, работа, фото и т.п.
Скачанные файлы, вроде программ, либо сразу переименовывайте, либо опять-таки создайте в папке файл «Читать» и кратко опишите, что это за программа. Уверена, это проблема многих – скачал программку и забыл, что это такое, и зачем оно вообще.
Не храните в одном файле сборную солянку на разные темы, разбейте лучше их по текстовым документам с соответствующими названиями, если некогда с ними разбираться.
Упорядочить содержание больших текстовых файлов можно, создавая в них оглавления. Таким образом, чтобы узнать содержимое файла вам нужно будет только подвести курсор к ярлыку файла и в предпросмотре появится первая страница с оглавлением.
Если в файле содержится статья или отрывок статьи из интернета, к ней должна быть обязательно указана ссылка, чтобы можно было вернуться к оригиналу в случае необходимости.
В каждой папке можно завести специальный документ, где будут размещаться ссылки из интернета по теме, чтобы не искать в закладках браузера.
Для рабочих файлов, которые подвергаются частой правке и имеют не одну версию, стоит завести отдельные папки с файлом txt, где будет кратко описана их история. А вместо названий ставьте номер проекта и дату получения заказа.
Например, ПР8_10-03-14 может означать «проект номер восемь от десятого марта».
Пересматривайте раз в месяц все файлы и избавляйтесь от ненужных: удаляйте либо отправляйте в архив. Старые неиспользуемые файлы отвлекают внимание и мешают эффективной работе.
И не забывайте дублировать самые важные для вас файлы.
Надеюсь, эти советы помогут вам упорядочить свои файлы и папки, что в свою очередь повысит продуктивность вашей работы.
Откройте в проводнике папку «Документы» и отсортируйте содержимое по дате изменения. Что у вас сверху – папки или файлы? Правильный ответ зависит от того, как вы открыли папку:)
Постоянные читатели уже догадались, что сегодня не обойдется без – интересной, но так толком и не прижившейся . Казалось бы, в Windows 10 библиотеки ушли на второй план, но на них очень много завязано.
Сегодня в программе
О роли библиотек в Windows 10
Действительно, в проводнике папки Документы, Изображения и Музыка оккупировали Компьютер и панель быстрого запуска, а библиотеки скрылись из области навигации. Но на них полагается история файлов (как мы выяснили в предыдущей записи) и унаследованное из Windows 7 резервное копирование образов (со старыми граблями).
А главное – библиотеки присутствуют в стандартных диалогах , причем окно открывается именно в библиотеке , в том числе в магазинных приложениях.
В качестве источника фотографий предлагается добавить папку из библиотеки Документы в библиотеку Изображения
При этом Microsoft так и не удалось вживить библиотеки в оболочку, и сегодня я разберу очередную путаницу.
Нестыковка сортировки
В зависимости от того, открываете вы папку из библиотеки или минуя ее, может варьироваться не только внешний вид , но и сортировка по дате. Проведите простой эксперимент (результат ниже верен при стандартных настройках проводника):
- Откройте папку с документами из области навигации или Win + R → Documents и отсортируйте ее по дате изменения. Недавние файлы окажутся вверху списка.
- Откройте эту же папку из библиотеки: Win + R → shell:documentsLibrary и выполните такую же сортировку. Здесь вверху списка папки, и надо прокрутить их вниз, чтобы добраться до файлов.
По адресной строке легко определить, открыта папка из библиотеки или напрямую (это я разбирал в викторине еще 5 лет назад).
 Разница в сортировке по дате изменения между папками и библиотеками при стандартных настройках проводника
Разница в сортировке по дате изменения между папками и библиотеками при стандартных настройках проводника
Имеет смысл привести настройки к единому виду, чтобы не путаться. Это полезно даже в случае, если вы не пользуетесь библиотеками намеренно, поскольку вы будете на них натыкаться в диалоговых окнах классических и магазинных приложений.
Вопрос лишь в том, какой способ отображения результатов вам милее!
Уверен, что опытные пользователи часто используют первый вариант – с файлами вверху. Сортируя по дате, мы все-таки чаще ищем файл в известной папке, и нет смысла крутить колесо мыши лишний раз. Но вариант с папками сверху имеет право на жизнь, поэтому я к нему вернусь, когда разберусь с библиотеками.
Сортировка в библиотеках
Можно долго ломать голову, если не знать про одну особенность библиотек. Когда вы открываете папку из библиотеки, наряду с группировкой и сортировкой появляется возможность упорядочивания файлов, о которой я рассказывал в классической серии пенальти «Проводник vs. TC».
Интересно, что в Windows 7 упорядочивание было вынесено на специальную библиотечную панель вверху окна проводника. Но Windows 8 он сильно обновился , и упорядочивание осталось только в контекстном меню.
Библиотеки: сортировка по дате – «файлы всегда вверху»
Щелкните ПКМ на свободном месте в папке. А вот и причина того, что в библиотеках папки всегда находятся сверху – по ним ведется упорядочивание!
 Контекстное меню фона папки, открытой из библиотеки
Контекстное меню фона папки, открытой из библиотеки
Переключите упорядочивание на Имя и отсортируйте папку по дате изменения. Теперь недавние файлы сверху, что и требовалось доказать!
Сортировка в папках
Сейчас будет интереснее! Допустим, вы скачали в папку Movies седьмой сезон любимого сериала, все эпизоды которого легли во вложенную папку. В корне Movies у вас много отдельных файлов — фильмы, торрент-файлы и т.д. Обычная сортировка по дате тут не помогает, потому что папки оседают внизу — под файлами.
 Обычная сортировка папки по дате в папке
Обычная сортировка папки по дате в папке
Сортировка по имени поднимет папки вверх, но свежая папка затеряется в их списке, и все равно придется искать ее глазами.
Папки: сортировка по дате – «папки всегда вверху»
Секретное решение заложено в проводник со времен Windows Vista.
- Щелкните столбец Дата изменения , чтобы новое было сверху.
- Удерживая Shift , щелкните столбец Тип (также сработает Имя ).
Сверху отобразятся папки, отсортированные по дате, и свежая папка будет в самом верху!
 Индикатор сортировки в проводнике всегда указывает на основной столбец, а дополнительные критерии никак не обозначены
Индикатор сортировки в проводнике всегда указывает на основной столбец, а дополнительные критерии никак не обозначены
Проводник запоминает комбинированное состояние сортировки, но его можно сбросить – сначала удерживая Ctrl , щелкните по тому же столбцу, а потом отсортируйте по дате изменения как обычно.
Папки: сортировка по нескольким критериям
Сортировка по дате – это самая распространенная постановка вопроса, но трюк с Shift работает с любыми столбцами, причем вы можете применить одновременно несколько критериев сортировки!
Чтобы продемонстрировать это, я сгенерировал полтора десятка файлов двух типов с разными размерами и датами создания, а для наглядности сделал GIF с четырьмя состояниями сортировки.
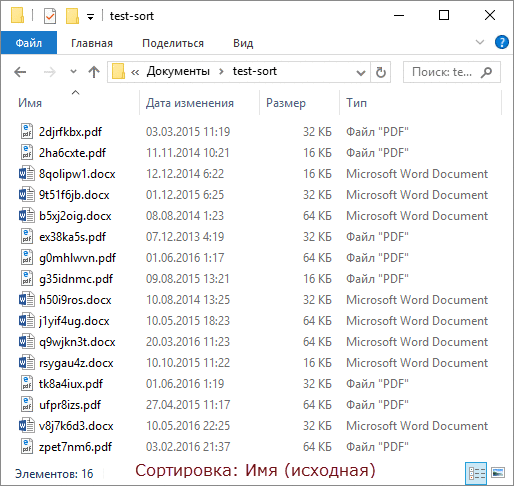
По порядку фреймов:
- В исходном состоянии папки отсортированы по имени.
- Сортируем по типу обычным способом.
- Сортируем с Shift по размеру, и файлы каждого типа выстраиваются по убыванию размера.
- Сортируем с Shift по дате изменения, и файлы одного размера выстраиваются от новых к старым!
Работает! :)
Бонус: сортировка в Total Commander
Дочитав статью до этого места, некоторые из вас, думаю, уже проверили, работает ли прием с Shift в любимом файловом менеджере. Total Commander так тоже умеет! Причем у него реализация более наглядная.
 У Total Commander в столбцах появляются стрелки и порядковый номер сортировки, а основной столбец выделен цветом
У Total Commander в столбцах появляются стрелки и порядковый номер сортировки, а основной столбец выделен цветом
Думаю, это должно работать и в других двухпанельных менеджерах – напишите в комментариях!
Грабли
Есть пара моментов, которые нужно учитывать.
- В проводнике у трюка с Shift есть ограничение – он не работает при активной панели просмотра, но она быстро переключается по Alt + P .
- Применительно к сортировке по дате вместо этого фокуса в сети встречаются советы использовать столбец Дата вместо Дата изменения . Это чревато тем, созданный год назад и скачанный сегодня документ не окажется вверху списка.
История вопроса
Обычно, этот подзаголовок я использую для рассказа об эволюции той или иной фичи, но сегодня я вас развлеку историей о нелегком пути этой статьи на свет.
Вопрос про библиотеки мне задал в почте читатель Евгений К . Порывшись в блоге, я выяснил, что конкретного решения не публиковал, а на новую отдельную статью оно не тянуло. Я скинул ответ почтой и сделал себе пометку написать о нем в соцсетях . Но мысль о том, что я уже писал на эту тему крепко засела в голове.
Я прошерстил OneNote и нашел упоминание о сортировке с Shift ! Оно оказалось в набросках к опубликованной четыре (!) года назад статье 14 способов использования мыши в связке с клавиатурой для ускорения работы . Очевидно, я тогда решил, что трюк заслуживает отдельного материала в продолжение темы (и даже сделал пометку ToDo:)
Наброски к записи 2012 года в архиве OneNote
Теперь я доставил вам и пятнадцатый способ:) Лучше поздно, чем никогда!
Дискуссия
Мы уже столько раз обсуждали файловые менеджеры и проводник в частности, что трудно придумать новую тему для дискуссии. В комментариях:
- напишите знали ли вы об этом трюке сортировки и насколько он вам [будет] полезен в повседневных задачах
- поделитесь приемами, которые вы применяете, когда нужно максимально быстро добраться до нужных файлов или папок, в т.ч. в окнах Открыть/Сохранить как
Многим не нравиться беспорядочное расположение элементов. Поэтому разберем такой момент, как упорядочить файлы в папке в Windows 7 , а именно сортировку и группировку.
Если элементов не много, можно еще разобраться, но бывает что файлов с разными расширениями или папок очень большое количество. Такой обширный список будет трудно восприниматься. Конечно, когда разложено все по полочкам, куда более удобней. Для этого разработчики ОС и придумали специальные настройки фильтров упорядочивания.
Базовая фильтрация файлов и папок: сортировка и группировка
Вы можете упорядочить свои списки с помощью вариантов:
-сортировка – с помощью этой настройки можно быстро упорядочить файлы по размеру, типу (документы, ярлыки программ, изображения и т.д.) и многое другое. Чтобы воспользоваться этой опцией, нажмите на любом пустом месте проводника правой кнопкой мыши. В контекстном меню наведите на пункт “сортировка” и выберите желаемую для Вас опцию.
Вы также можете использовать другие фильтры сортировки. Для этого в контекстном меню выберите пункт «подробнее». Перед Вами откроется окно «выбор столбцов в таблице». Флажками отмечайте, какие опции хотите добавить. Нажимайте кнопки «вверх», «вниз», для определения расположения их в контекстном меню.


Не стоит забывать о пунктах «По возрастанию» и «По убыванию». Если выберем первую опцию, то сортировать будет от 0-9, от А-Я, если вторую то от Я-А, от 9-0.
При совмещении типа сортировок можно получить отличное упорядочивание файлов в папке в Windows 7 . Например, фильтр расставит группы файлов по типу, и в то же время по возрастанию.
- Группировка – с помощью этой настройки, Вы сможете создавать группы файлов и папок по размеру, имени, типу. Это означает, что вы можете отделить нужные элементы от других.
Чтобы воспользоваться данной возможностью, нажмите на пустом месте в проводнике Windows 7 правой кнопкой. Из появившегося меню выберите “Группировка” и задайте любой пункт группировки.

Примечание: Выше описанные методы применяются только к текущей папки. Все новые добавленные дополнительные параметры упорядочивания будут отображаться как в пункте “Сортировка”, так и в ”Группировка”.
Чтобы избавится от элементов группировки, кликните на «(Нет)», тогда все изменения исчезнут.

Опции сортировки и группировки могут быть использованы одновременно. Например, вы можете сгруппировать по размеру или типу и сортировать данную группу по дате, имени или другими свойствами.
Если вы нажмете левой кнопкой по названию группы, то и элементы.

Расширенная фильтрация упорядочивания файлов и папок Windows 7: сортировка и группировка
Для следующих параметров фильтрации необходимо в обязательном порядке использовать представление «плитка». Расширенные опции можно рассматривать как продолжение группировки по фильтрации. Вы можете использовать это, даже для фильтрации , основанной на очень специфических критериях.
В режиме представления «плитка» у Вас есть несколько столбцов, такие как имя, данные, размер и т.д. Если вы наведите на колонку, вы заметите небольшую стрелку на правой стороне. Нажмите на нее и вы увидите несколько вариантов, которые позволяют упорядочить по определенным группам (например, файлы с именами от А до К).
Выберите опцию и Вы увидите, как останутся только файлы, папки по заданному критерию. Кроме того, вы увидите небольшой флажок на правой стороне колонки, указывая на то, что фильтр активен.

Вы можете выбирать по нескольким столбцам на основе различных критериев. Кроме того, есть возможность использовать окно поиска для фильтрации еще более точных результатов. Чтобы отключить расширенную группировку, достаточно снять флажок с параметра.
Как вы видите, окно проводника может довольно мощно упорядочить файлы в папке в Windows 7 . После небольшого количества экспериментов, Вы привыкните ко всем доступным вариантам и быстро найдете искомые элементы.
Всем привет! Готов поспорить, что девять человек из десяти, читающих эти строки, не знают как упорядочить файлы в папке в Windows 10 по сортировке и группировке, а также отобразить нужные столбцы: «Тип», «Дата создания», «Дата изменения», «Размер» и т.д?
Как упорядочить файлы в папке Windows 10 по сортировке и группировке, а также отобразить нужные столбцы: «Тип», «Дата создания», «Дата изменения», «Размер» и так далее
Один наш читатель скопировал на ноутбук с установленной Windows 10 группу файлов и выглядели они в папке вот таким образом, то есть было не понять, какого они типа и размера. Вот подробное письмо читателя:
« Здравствуйте админ! У меня есть хороший друг, с которым я учусь в университете и он записывает на диктофон все лекции, потом дома прослушивает. Я взял и с его разрешения скопировал все лекции себе на компьютер, скопированные файлы в папке выглядят вот таким образом.
А на ноутбуке моего приятеля во всех папках присутствует информация о типе, дате создания, размере и даже продолжительности звукового файла.

Более того! Если он скопирует в данную папку ещё файлы, то все они рассортируются по группам.

Хочу тоже упорядочить файлы в папке таким образом! Как мне это осуществить? »
Вот такое письмо!
Согласитесь друзья, всё подмечено неопытным пользователем правильно, ведь если установить Windows 10 заново, то никакого упорядочивания расположения файлов в папках нет и лежат они можно сказать хаотически. Делает это разработчик специально, предоставляя выбор пользователю
осуществить настройки по своему вкусу, и сделать это очень просто.
Перейдите на вкладку «Вид» и выберите отображения файлов в папке «Таблица».

Щёлкаем правой кнопкой мыши по верхней панели столбцов и в выпадающем меню отмечаем галочкой необходимые содержания столбцов: тип, размер и т.д

Если хотите, перетащите для удобства левой кнопкой мыши названия необходимых столбцов ближе к файлам.

Вот и всё.

Да, чуть не забыл, если нажать «Подробнее», то выбор столбцов будет ещё разнообразнее.


Если вы скопируете в данную папку ещё файлы, но с другими расширениями, то просто щёлкните на свободном пространстве папки правой кнопкой мыши и сделайте группировку по «т ипу » , в результате все файлы в папке будут упорядочены. При желании можете сгруппировать файлы по имени, размеру и т.д.


Сбросить настройки группировки, можно кликнув на «Нет» и тогда все изменения будут сброшены.
 tpl шаблона Dle их предназначение
tpl шаблона Dle их предназначение Как упорядочить файлы и папки на компьютере Что представляют собой библиотеки файлов в windows
Как упорядочить файлы и папки на компьютере Что представляют собой библиотеки файлов в windows Как быстрее зарядить iPhone или iPad?
Как быстрее зарядить iPhone или iPad?