Как правильно искать информацию в Яндексе? Секреты правильного поиска в яндексе Установка в Opera
Все современные сайты имеют строку поиска, в которую, ввёл ключевое слово или фразу, мы получаем перечень страниц или статей, в которых имеется упоминание запроса.
На сайте сайт такая строка расположена в правой верхней части ресурса.
Данная функция работает корректно не на всех сайтах. Как же найти нужную информацию на сайте без внутреннего поиска по самому сайту?
Поиск по сайту через поисковики Google и Яндекс
Найти нужную информацию на определённом сайте, не используя внутренний поиск, можно с помощью поисковиков Google или Яндекс. Для этого выполняем следующие действия.
Открываем Google. В поисковую строку нужно ввести следующий запрос: «site: адрес ресурса ключевая фраза».
К примеру, нам нужно найти статью о браузере Microsoft Edge на сайте сайт. вводим «site: сайт Microsoft Edge».
Поисковая выдача будет отображаться следующим образом.

Это первый способ поиска. Также можно воспользоваться расширенными возможностями. Для этого открываем поисковик и нажимаем «Расширенный поиск». Появится новое окно. Вводим ключевую фразу и указываем адрес сайта.

Поиск через Яндекс осуществляется следующим образом. Переходим по ссылке https://site.yandex.ru/ и настраиваем ресурс. Жмём «Установить поиск».

Принимаем условия ресурса. В следующем окне указываем ключевой запрос, сайт, поиск без ограничений.


Указываем ресурс и жмём «Добавить».

Переходим к шагу 2. Настраиваем оформление поиска. После жмём «Шаг 3».

В этом окне, стоит поставить отметку «Показывать результаты на Яндекс».

Также можно отсортировать выдачу, оформить цветом ссылки, заголовки.
Шаг 4 – проверка самого поиска. Вводим ключевую фразу и переходим к шагу 5.

Шаг 5 – это копирование кода. Зачастую код задаётся автоматически, поэтому без знаний не нужно его менять. Копируем и вставляем его на сайт.

Теперь ищем запрос без использования внутреннего поиска по сайту.
Каждый начинающий пользователь интернета задается вопросом: как осуществить поиск по картинкам ? Рассмотрим простой пример. Вы нашли в интернет-магазине красивые кроссовки или любой другой товар. Затем Вы скачиваете его изображение на рабочий стол компьютера и сбрасываете его другу, чтобы он оценил Ваш выбор.
Допустим, другу тоже понравились кроссовки, но Вы не можете купить их прямо сейчас – ждете зарплату, которую должны выдать аж через неделю.
Поиск по картинке в Google
В долгожданный день зарплаты Вы навеселе приходите домой вечером, заходите в поисковик и тут понимаете, что забыли, на каком именно сайте Вы нашли это изображение. Даже спустя два часа копания в истории Вы никак не найдете страничку, где расположена заветная кнопка «Купить». Как же теперь быть?
Но не отчаивайтесь! Заходите на Яндекс и нажмите «Поиск по картинкам». Теперь Вы сможете загрузить сюда фото кроссовок, которое неделю назад скачали на Рабочий стол. И даже если жена или муж «заботливо» почистила его и удалила фото, Вы скачаете его из переписки с другом.
Как работает поиск по картинкам и чем он отличается от обыкновенного поиска
Как правильно сделать поиск фото по образцу в интернете? Как правило, поисковик не может понять, какую именно фотографию он выдавал в результатах. Он ориентируется на слова, что встречаются рядом с картинкой, расположенной на сайтах, которые и нашел поисковик. В крайнем случае, он обращает внимание на слова, прописанные в атрибутах (тега img). И поскольку поисковик судит о картинке только по косвенным признакам, она остается для него «черным ящиком».
Поэтому если Вы дадите запрос «черный БМВ
», то может появиться черный «Мерседес
» и даже «Порш Кайен
»! Хотя такие огрехи исправляются вручную с помощью асессоров, просматривающих выдачу глазами, но это происходит только в случае с наиболее часто вводимыми запросами.
Дело в том, что Вы не сможете найти фото в интернете по образцу, если это фото плохого качества. Вы также не сможете найти оригинал в высоком расширении или найти фото человека, о котором будет сказано, что это такой-то художник, поэт или великая личность, описанная хотя бы на одном интернет-ресурсе.
Наконец, фото может быть одним из серии (если речь идет о фоторепортаже или фотосесии), и тогда Вы захотите разыскать остальные изображения, чтобы понять суть. Как же все это сделать?
Рассмотрим еще один пример. Вы увидели на фото комод и захотели узнать, где и по какой цене продается такая мебель. Если Вы введете запрос словами, это только все усложнит. Ведь надо как-то загрузить картинку в поисковик, и последний должен понять, что же именно на фотографии, а затем дать ответы на все интересующие Вас вопросы.
Буквально до недавних пор поисковик не мог проделать такие операции, но теперь может. Мы расскажем, как найти картинку по картинке с помощью Yandex или Google
. Особо отметим, что Яндекс научился проводить такой поиск совсем недавно!
Впрочем, сама суть схемы такого поиска настолько замысловата, что многим это неинтересно. Если совсем упростить, то картинка как бы разбивается на маленькие фрагменты, или виртуальные слова, ну а дальше поиск идет по той же схеме, что и в случае с обычным поиском. Грубо говоря, поисковик ищет тот же набор виртуальных слов, и на самых верхних позициях поиска будут фотографии, наиболее похожие на загруженное пользователем изображение.
Как в Google искать по картинке, изображению. Пошаговое руководство
А сейчас мы подробно рассмотрим, как искать по картинке в гугле. Для того, чтобы начать поиск такого рода, нажмите на кнопку «Картинки». Далее нажимаете на изображение фотоаппарата, которое расположено в правом углу Гугл-поиска (подробнее см. фото).

Теперь у Вас есть две возможности загрузить в поисковик необходимое фото или изображение – это указание адреса (для этого скопируйте адрес, кликнув по фото правой кнопкой мышки и нажав на кнопку «копировать URL изображения»).
Второй способ – загрузить со своего компьютера. На фото Вы видите URL-адрес картинки с официального сайта Википедии.
 Поиск по фото, картинке в Google
Поиск по фото, картинке в Google Такой поиск по изображению в гугле выдаст следующую картину:

Поисковик сообщает, что на фотографии – Альберт Эйнштейн в юные годы . Параллельно он предлагает посмотреть то же самое изображение, только меньшего или большего размера. Наконец, у Вас есть возможность изучить похожие изображения и посмотреть веб-страницы под ними, где графически расположен данный файл.
Также в поиске Гугла Вы можете ввести слова уточняющего характера. Приведу простой пример: Вы хотите узнать подробности о судьбе этого человека. Для этого следует ввести слово «Биография», которое выведет Вас на страницы, где поиск нашел загруженное Вами изображение и где расписана биография человека, нарисованного на этой картинке.
На самом деле, существует и третий способ загрузки фотографии или картинки в Гугл (кроме указания графического файла и загрузки с собственного компьютера). Этот третий метод подойдет для пользователей браузера Google Chrome. Находясь в поисковике данного браузера, подведите мышь к картинке или фотографии на странице, заинтересовавшей Вас по определенным причинам. К примеру, Вы хотите узнать, реальное ли фото выложила Ваша виртуальная подруга, или это фотография какой-то актрисы или модели. Теперь нажмите на кнопочку «Найти это изображение в Google», как показано на фотографии ниже.

Эта опция перекинет Вас в окно уже давно знакомого поисковика Гугл по картинкам со всей информацией о фотографии Вашей подруги. Как видите, искать в гугле по картинкам можно довольно просто и быстро!
Как в Яндесе искать по картинке, изображению. Пошаговая инструкция
Яндекс обзавелся таким инструментом совсем недавно. Такая инновационная технология получила название «Компьютерное зрение» и дополнительное кодовое название «Сибирь» . В этом случае, как и в Гугле, картинка словно разбивается на множество виртуальных слов (сюда относятся границы изображения, области смены контраста и многое другое).
Затем происходит поиск по всей базе данного конкретного набора виртуальных слов в других фотографиях или картинках.
Только после этого происходит выбор тех изображений, в которых виртуальные слова стоят в точно таком же порядке, что и в оригинальной загруженной картинке. Искать по картинке в яндексе настолько же просто, как и в гугле, а некоторые нюансы практически идентичны. Например, в правой области поиска по фото в Яндекс располагается иконка фотоаппарата. Именно на нее Вам и нужно нажать для загрузки изображения (см. фото ниже).

В том случае, если у Вас есть URL-адрес необходимого фото, вставьте его в строку графического поиска и просто нажмите кнопку «Найти». Чтобы узнать URL изображения, кликните по веб-странице, где расположена фотография, правой кнопкой мыши и выберите один из пунктов контекстного меню – «Копировать адрес изображения» . Если Вы пользуетесь любым другим , название меню может меняться, но суть остается той же.
Для загрузки изображения в поиск с рабочего стола Вашего компьютера нажмите на иконку фотоаппарата, как показано на скриншоте ниже.
 Поиск изображения по URL в Yandex
Поиск изображения по URL в Yandex Теперь Вас перекинет на следующую страницу, которая будет выглядеть так:

Не составляет труда понять, что и на этой фотографии изображен великий физик ХХ века – Альберт Энштейн . Впрочем, в Гугле более понятное , хотя это субъективное мнение. Надеемся, что разработчики Яндекса еще поработают над этим нюансом. Поиск по фото в Яндекс позволяет отсортировать найденные картинки по типу графических файлов (иными словами, по формату).
Особо отметим, что данный браузер ведет историю всех поисков, и это касается и поиска по изображению в Яндексе. Так что если возникает необходимость, просто заходите в историю и просматривайте или удаляйте изображения.
Как найти человека по фотографии в Google или Яндекс. Пошаговое руководство
Как найти человека по фото в интернете? Для этого существует специальный сервис TinEye. Прежде всего, Вам следует перейти на сайт tineye.com , где Вы увидите следующую картинку (см. скриншот).

Как видите, здесь так же, как и в Гугле, предлагается два варианта загрузки фотографии интересующего Вас человека – загрузка с компьютера или указание URL-адреса. После того, как фото загружено, появится большой список изображений и фото, под которыми указаны страницы с месторасположением этих фотографий.
Хотя поиск по фото человека в интернете при помощи этого сервиса более эффективен , чем с помощью Яндекса или Гугла, новые фотографии нескоро появляются в базе TinEye, поэтому если Ваша подруга выложила новую фотку вчера, поиск может вообще не дать никаких результатов. Еще один минус – отсутствие опции поиска похожих изображений и фотографий, то есть сервер ищет только по точному совпадению.
В том случае, если Вам известна хоть какая-то информация об искомом человеке (например, адрес проживания, полное ФИО, возраст), можете использовать поиск в наиболее популярных соцсетях или на сайтах знакомств:
- Kismia;
- Mamba.ru;
- Фотострана.
Этот способ не только прост, но и достаточно эффективен.
В социальных сетях даже существует специальный «Расширенный поиск», где Вы можете ввести дату рождения, ВУЗ, где учился искомый человек, город и страну проживания, скайп и другие данные, которые у Вас имеются (в том числе возраст).
Выводы
И, как всегда, краткие итоги:
- Осуществить поиск по картинкам можно с любой целью: найти человека или найти веб-страницы с полезной информацией о великих личностях и т.д.;
- Главное отличие поиска по картинкам от обычного поиска заключается в том, что картинка как бы разбивается на маленькие фрагменты, или виртуальные слова, ну а дальше поиск идет по той же схеме. Грубо говоря, поисковик ищет тот же набор виртуальных слов, и на самых верхних позициях поиска будут фотографии, наиболее похожие на загруженное пользователем изображение.
- Искать по фотографиям людей или картинкам можно с помощью:
- (картинки);
- Yandex («Компьютерное зрение»);
- TinEye (www.tineye.com).
- Загрузить фотографию или изображение в поисковик по картинкам можно двумя способами – со своего компьютера или с помощью URL-адреса. Для Google Chrome существует третий способ — подведите мышь к картинке или фотографии на странице, заинтересовавшей Вас, и нажмите на кнопочку «Найти это изображение в Google».
Если у Вас остались вопросы, смело задавайте их в комментарии.
2 марта 10:00
Миндубаев Рамазан Рубрика: Комментариев нет
Как точно, правильно и быстро искать информацию в Яндексе
Здравствуйте, уважаемые читатели блога сайт. Сегодня мы обсудим тему поиска информации, товаров и услуг в интернете посредством поисковой системы Яндекс .
По привычке Я пользуюсь поиском Яндекса каждый день, используя у Google лишь некоторые сервисы, а так же если Яндекс не находит ответа на мой запрос.
Рассмотрим поиск более подробно, Я думаю Вы уже умеете использовать поисковую систему, поэтому сначала лишь напомню основные функции, а далее рассмотрим подробнее поддерживаемые операторы и различные дополнительные функции.

Как Вы уже заметили на скриншоте, для существует отдельная настройка. Яндекс умеет определять в каком регионе находится каждый пользователь по его IP адресу.
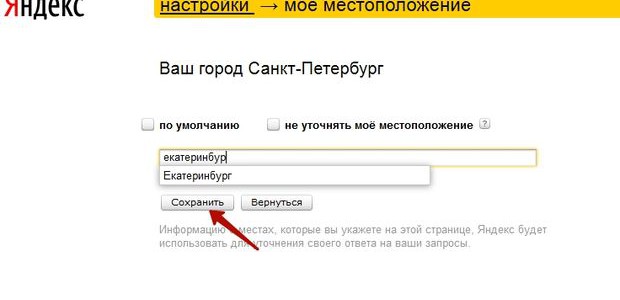
Путем данной настройки мы можем управлять нашим регионом и изменять его, это будет полезно в том случае, если Вы хотите посмотреть поисковую выдачу в другом регионе. Так же существует альтернативный способ смены региона, но он имеет свои изъяны, о них Я расскажу ниже.
Рассмотрим подробнее настройки Яндекса, для этого перейдем в соответствующий раздел.

Перед нами открывается страница со следующим перечнем:

Нам интересно рассмотреть «Настройки результатов поиска».
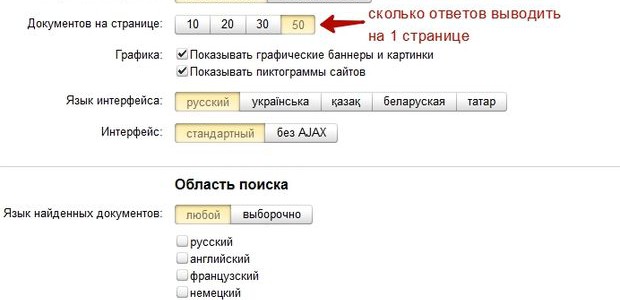
Я предпочитаю выставлять 50 ответов на 1 странице (по умолчанию стоит 10), т.к. в процессе работы встает частая необходимость просматривать ТОП100 ответов в Яндексе в поисках той или иной позиции сайта по разным запросам.
Так же можно включить или отключить показ пиктограмм сайтов, иначе это называется favicon, это маленькие изображения расположенные в результатах выдачи напротив каждого сайта.
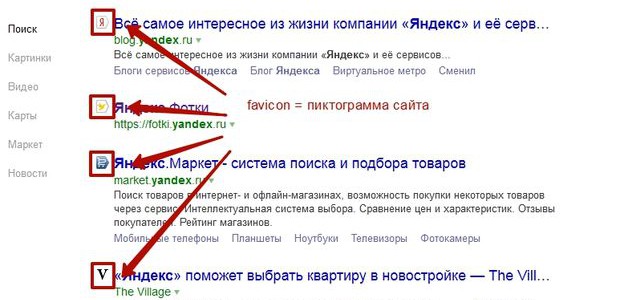
Фавикон позволяет визуально отыскать сайты знакомые вам быстрее, нежели прочитать текст т.к. человеческий глаз быстрее анализирует картинки.
Пункт «Фильтрация страниц» предназначен для людей, желающий оградить себя и своих близких, детей от интернет страниц содержащий информацию предназначенную для лиц 18+.
Яндекс предоставляет 3 режима фильтрации страниц:
- Без ограничений — т.е. без защиты, режим в данном случае отключен и вам будет предоставлен весь интернет, знакомый Яндексу;
- Умеренный фильтр — из результатов поиска вычищаются запросы связанные с сайтами для «взрослых», если только сам запрос не на целен на получение такой информации (данный режим включен и всех пользователей по умолчанию);
- Семейный фильтр — накладывает ограничение на все страницы и сайты содержащие мат и порнографию, пример выдачи по ключу «любовь для взрослых» =).
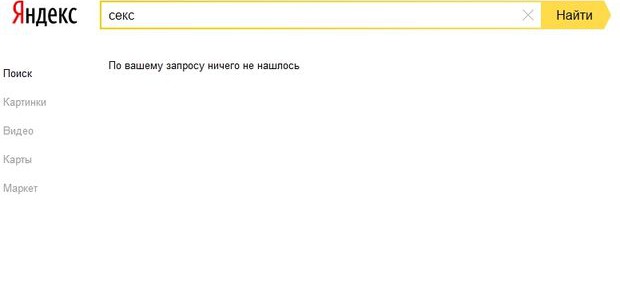
Данным поиском можно так же воспользоваться зайдя напрямую по адресу family.yandex.ru , если Вы хотите чтобы ваши близкие пользовались Яндексом с включенным «Семейным» фильтром и не могли изменить его, можно установить данную страницу в своем браузере «по умолчанию».
Ну что же, давайте перейдем к результатам поиска. В первую очередь при наборе запроса перед нами появляются поисковые подсказки.
Поисковые подсказки Яндекса
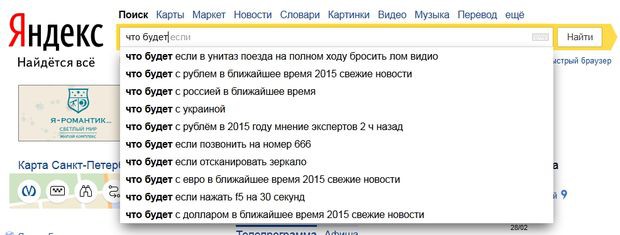
Поисковые подсказки — это наиболее популярные запросы пользователей, которые начинаются с тех же букв, слов что и ваш запрос.
Поисковые подсказки можно разделить на несколько типов:
- персональные подсказки
- ссылки на сайты
- ответы в подсказках
Разберем каждый тип подробнее.
Начинают работать в том случае, если вы часто пользуетесь Яндексом и авторизированны . Яндекс начинает учитывать ваши интересы на основе предыдущих запросов и вашего местоположения, предлагаю ответы подходящие именно вам.
Пример для пользователей с разными интересами:

Персонализированный поиск работает как с подсказками так и с результатами выдачи.
Включить и отключить подсказки можно все там же в настройках поисковой системы.
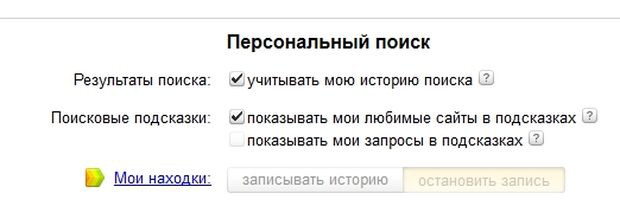
А так же в настройке подсказок по адресу http://tune.yandex.ru/suggest/.
Ссылки на сайты
Показываются в том случае, если поисковик посчитает, что сайт окажется подходящим ответом на ваш запрос. Из поисковой подсказки вы можете перейти на сайт, без перехода на страницу выдачи всех ответов.
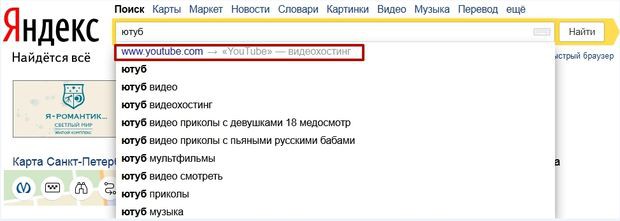
Ответы в подсказках
Яндекс может давать ответы прямо в поисковых подсказках, без поиска по сайтам.
Например:
- глубина морей, океанов
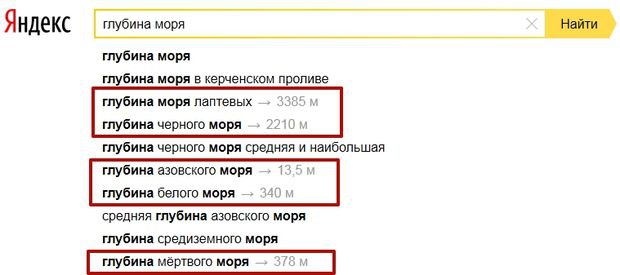

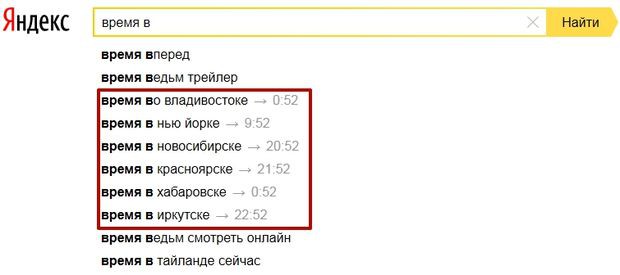
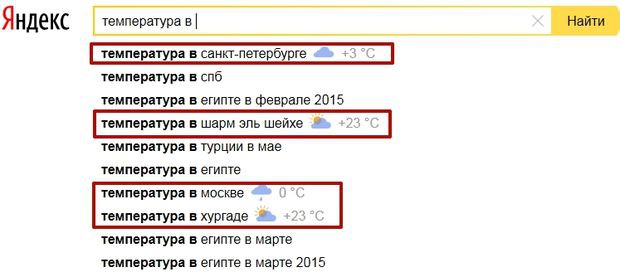
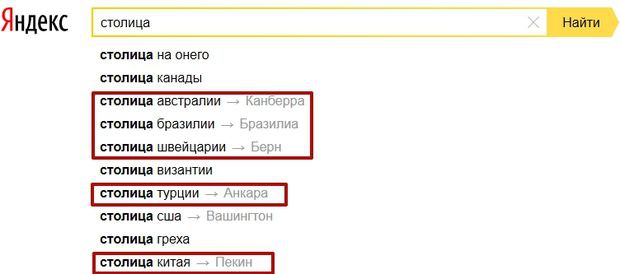
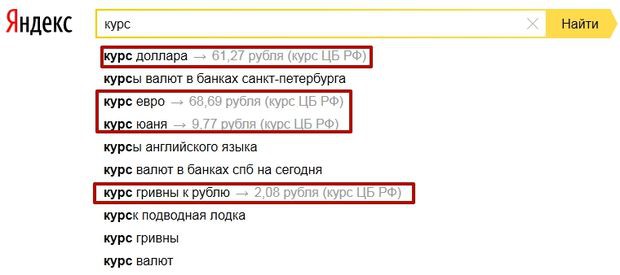
- и т.д.
Как видите из поиска можно получить много информации введя еще только пару букв, плюс не нужно переходить на другие сайты и тратить дополнительное время.
Как правильно искать в Яндексе или «расширенный поиск»
До ввода нового дизайна в 2014 году, мы могли воспользоваться «расширенным поиском » Яндекса (см. скриншот).
В новом дизайне на данную страницу больше зайти нельзя, т.к. интерфейс упростили и оставили самое нужное.
В расширенный поиск можно зайти следующим образом.
Перед нами открываются фильтры:
- режим поиска (семейный, умеренный, без защиты);
- результаты за какой период времени (от суток до года, либо сортировка по времени);
- язык поиска;
- формат требующегося файла;
- поиск по сайту;
- поиск по региону.
Думаю пояснение как использовать данные фильтры не требуется. Тем более режим поиска мы рассматривали выше. Поэтому рассмотрим подробнее только поиск и по сайту, региону и дате.
Для того, чтобы воспользоваться поиском по сайту, требуется «забить» в поле «на сайте» требуемый сайт. В качестве примера будем искать на сайте Википедии все что связанно со словом «интернет», для этого установим фильтр следующим образом.
После жмем «Найти» и получаем всю выдачу по данному сайту.
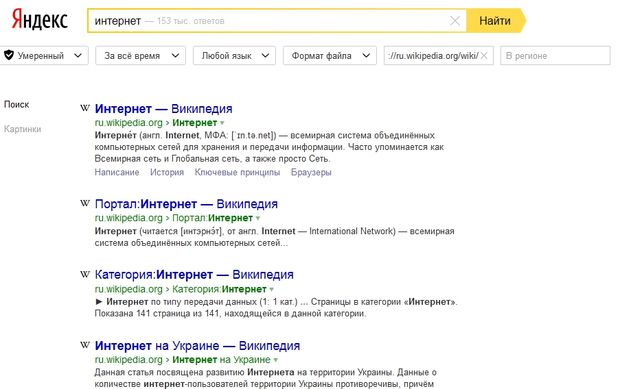
При этом поисковая система фильтруем все ответы по релевантности ответов, т.е. наиболее отвечающая страница на данный запрос с точки зрения поисковой системы будет находиться первая и снижаться по убывающей.
Для того, чтобы воспользоваться поиском по региону, требуется «забить» в поле «В регионе» требуемый регион, под регионом в Яндексе подразумевается город . В качестве примера будем искать в Москве фирмы предлагающие "установку окон ", для этого установим фильтр следующим образом.
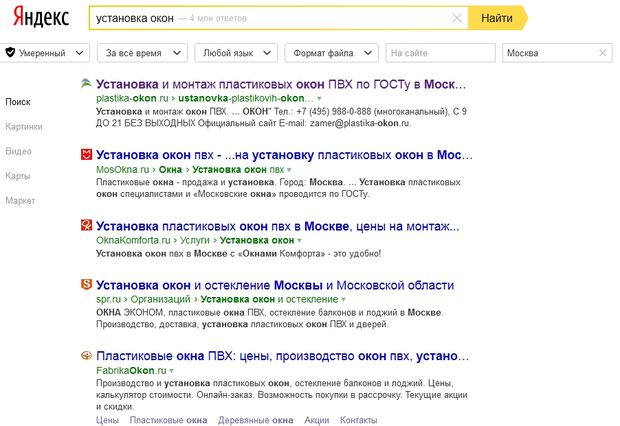
Получаем результаты сайтов с привязкой к Москве, но тут есть один очень значительный нюанс . Если мы выставляем регион вручную через настройки региональности о которой говорили выше, то видим, что при вводе Москвы дополнительно устанавливается так же Московская область, т.е. фактический мы устанавливаем 2 региона Москва + Московская область.

При вводе точно такого же запроса получаем совершенно другую выдачу.
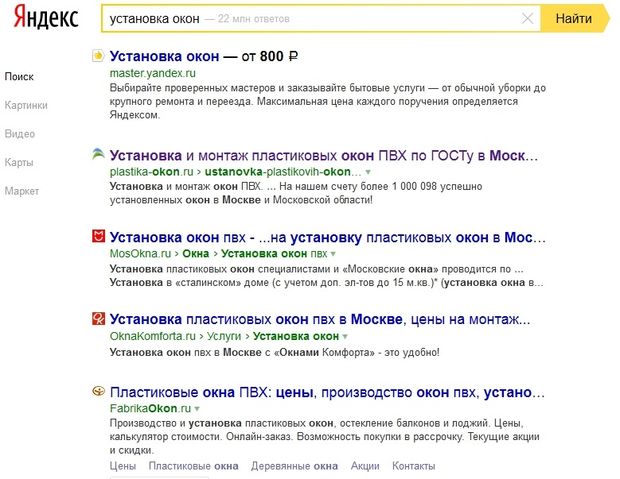
Видим, что подключился «колдунщик» (о них можно почитать ) + у поменялись позиции в ТОП 5 этого не заметно, а вот на 5-10 местах очень даже.

Такая разница появилась из-за дополнительного Московской области, которую мы не можем установить через «расширенный поиск», а можем выставить лишь вручную через настройки.
В итоге, если Вы хотите увидеть как действительно выглядит выдача в том или ином регионе, рекомендую устанавливать региональность вручную через соответствующие настройки .
Поиск по дате
Для того, чтобы воспользоваться поиском по дате, требуется «забить» в поле «По времени» требуемые параметры. В качестве примера будем искать «Новости России» за последние сутки.
Выставляем параметры следующим образом.
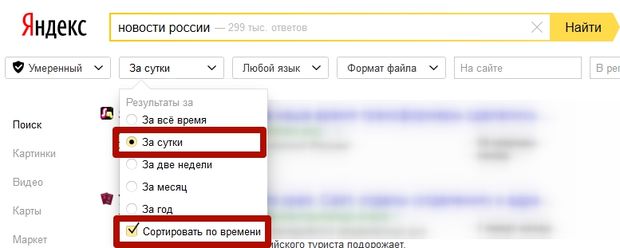
Таким образом, мы запрашиваем у поисковика все сайты о которых он узнал за сутки с фразой новости России, а так же просим отсортировать по времени для удобства просмотра.
В итоге Яндекс показывает нам следующие результаты.
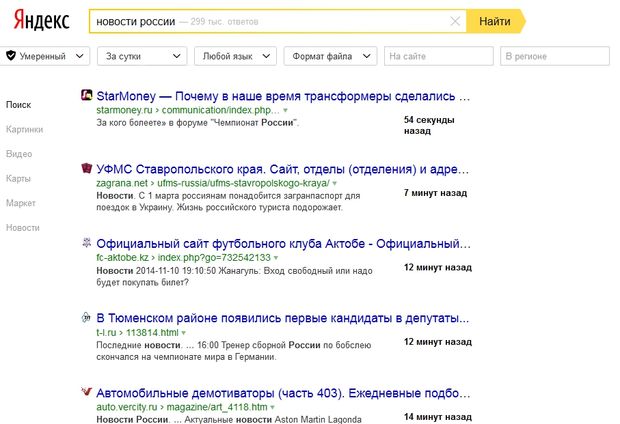
Причем справа как вы видите указывается время попадания станицы в индекс поисковой системы, другими словами Яндекс 54 секунды назад узнал о 1 странице, 7 минут назад о 2 странице и т.д. Хотя первая страница сайта StartMoney была создана 28.02.2015 в 22:04 минуты, она попала в индекс спустя 1 час 50 минут(время снятия скриншота 23ч 54мин.)
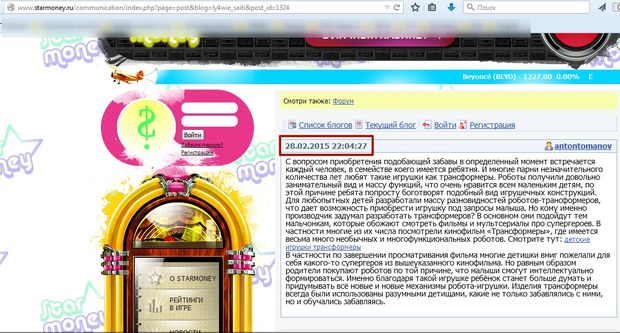
Это говорит о том, что сайт посетил Быстро робот Яндекса, «скушал» страницу отдав страницу сразу в поисковую выдачу. О том как Яндекс узнает о новых сайтах и сканирует интернет мы поговорим в отдельной статье.
Если вы хотите задать временный интервал и искать именно в конкретный период времени, тогда вас следует воспользоваться «старым» расширенным поиском . Для примера поищем «новости России» в интервале 1.10.2014-1.11.2014, для этого выставлю настройки вот так.

Яндекс в свою очередь предоставит отсортированные ответы согласно нашим фильтрам.
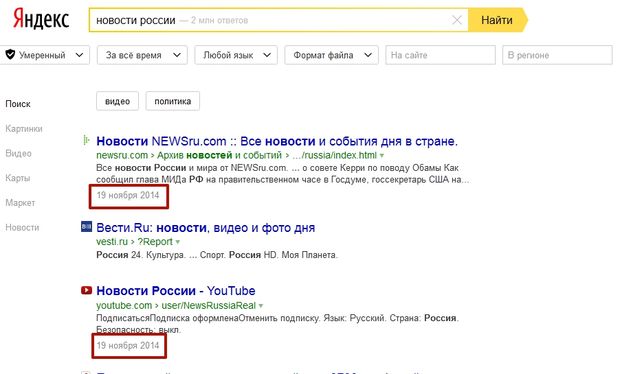
В рамках указано когда Яндекс узнал о данных страницах. К сожалению данный оператор работает не «жестко», так же он подмешивает свежий материал в выдачу.
Как точно искать в Яндексе или поисковые операторы
У Яндекса существуют различные поисковые операторы позволяющие искать более точно и находить именно то, что нам нужно.
Данные операторы можно разделить на 3 типа:
- Поисковой контекст
- Морфология
- Документные операторы
В данной статье мы рассмотрим только первые два типа, 3 тип относиться больше к технической стороне и будет интересен seo специалистам, поэтому мы рассмотрим это в отдельной статье.
Поисковый контекст
Вы можете сделать свой запрос более конкретным используя специальные операторы, уточняющие расположение и присутствие слов на странице сайта.
Операторы Яндекса:
- Оператор обязательного присутствия слова в запросе +
Например Вы хотите купить синхрофазотрон в Казани , Яндекс показывает вот такую выдачу.
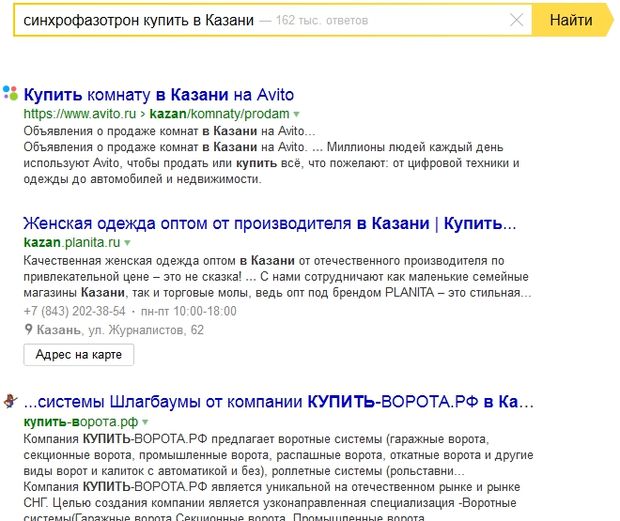
Видим, что поисковик совсем игнорирует слово синхрофазотрон, для того, чтобы он использовал данное слово обязательно нужно забить запрос так +синхрофазотрон купить в Казани .
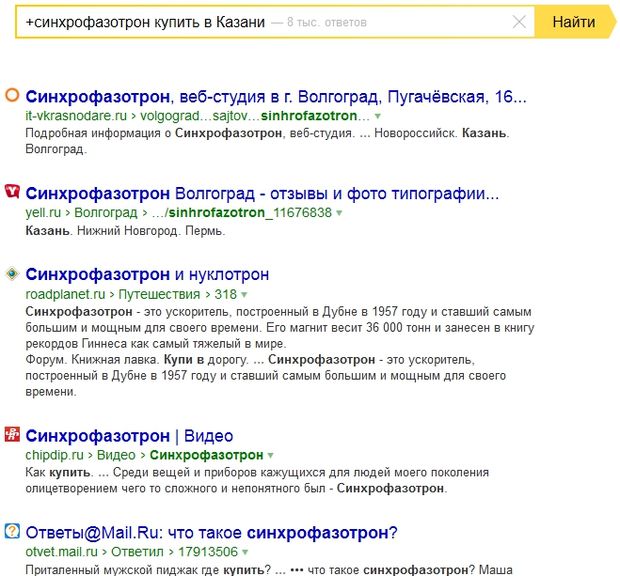
В итоге видим, что теперь поисковик учитывает данное слово и выдача отличается коренным образом, хотя все же не отвечает на наш запрос, видимо ни кто не продает =(.
- Оператор исключения — или ~~
Действует ровно наоборот оператора +, предположим вы хотите найти зоопарк находясь в Санкт-Петербурге, но хотите исключить из выдачи Ленинградский. Тогда запрос должен выглядеть так, "зоопарк -ленинградский ".
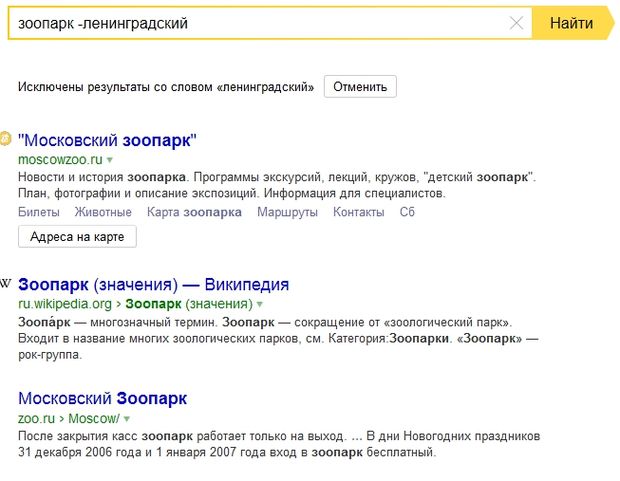
В результате Яндекс исключает данное слово и показывает все зоопарки кроме Ленинградского. Думаю тут все понятно.
- Оператор поиска цитат ""
Иногда бывает необходимо найти точную фразу, например вы запомнили какую-либо фразу из песни, книги и хотите найти название, тогда вам как раз поможет данный оператор.
Запрос должен выглядеть так «мороз и солнце день чудесный» поисковик выдаст все результаты страниц где будет найдена именно такая фраза именно в этом порядке слов.
- Поиск по цитате с пропущенным словом * (данный оператор используется только совместно с "")
Бывает что вы забыли слово в цитате в данном случае запрос будет выглядеть так «мороз и * день чудесный» в результате выдачи будут сайты в которых есть точное вхождение слов в данном порядке, но вместо * поисковик может учесть любое слово. Например может встретиться вот такие фразы.

Мы рассмотрели основные операторы поискового контекста, теперь рассмотрим оператор Морфологии.
Морфология
- Оператор поиска слов в заданной форме !
В стандартном варианте Яндекс учитывает морфологию русского языка учитывая следующие параметры:
- форма заданного слова (падеж, род, число, склонение и т. д.);
- часть речи (существительное, прилагательное, глагол и т. д.);
- регистр первой буквы слова запроса (заглавная или строчная).
т.е. при поиске купить, будет так же найдены куплю, купит и т.д., но часть речи изменяться не будет, т.е. если часть речи является глаголом, то форма слова будет меняться только в рамках данной части речи.
Иногда бывает необходимо установить ограничение и дать указание Яндексу не искать с учетом морфологии, т.е. не изменять форму речи. В этом нам поможет оператор восклицательный знак, иначе!.
Пример: Я хочу найти горячие пирожки, я хочу, чтобы слово «горячие» было понятно поисковой системой и выданы результаты именно в данной форме, для этого мне следует забить запрос следующим образом!горячие!пирожки, таким образом поисковик выдаст ответы без примеси других словоформ.
Так же данный оператор можно использовать с оператором цитат "" .
Скрестив 2 оператора мы можем искать точную фразу в конкретной словоформе.
Пример: «!вкусные!горячие!пирожки», при таком запросе поисковик учтет только данные словоформы и только данную фразу, убрав лишний поисковой хвост. Данный способ хорошо использовать при подборе ключевых слов через сервис Яндекс. Вордстат узнав точную частоту без лишних примесей.
На этом мы рассмотрели все основные операторы которые могут помочь вам в поиске информации, дополнительные операторы вы можете посмотреть .
Итог
Теперь мы знаем как искать в Яндексе правильно, что у Яндекса есть свои регионы и есть региональная выдача, что существуют специальные операторы и расширенные фильтры упрощающие поиск и дающие более точные ответы. Так же что Яндекс подстраивается под нас учитывая наши запросы и желает показать нужные нам ответы, а так же рекламу, куда же без неё.
Всем привет!
Насколько часто вам приходится искать информацию в Интернете? Мне как копирайтеру – постоянно.
Современная Всемирная Паутина одновременно похожа и на крупнейшую библиотеку, и на самую большую свалку. Иногда для того, чтобы найти что-то ценное, приходится перерыть тонны виртуального «мусора».
Если вы тоже сталкивались с этой проблемой, то сегодня я хочу рассказать вам кое-что о том, как правильно искать в Яндексе нужные сайты с полезной информацией.
Кстати, если вы еще не читали мой пост « », то советую это сделать. В нем я рассматриваю интересный поисковый плагин для браузера Google Chrome.
Итак, как правильно искать в Яндексе информацию? Есть 9 интересных приемов, о которых знают не все.
1. Поиск точной фразы
Часто, когда мы вводим поисковый запрос, Яндекс выдает не только сайты, где он содержится в точном вхождении, но и во всяких словоформах, в виде синонимов. Например, в ответ на фразу «купить пластиковые окна в Балашихе» могут быть выданы сайты с фразами «купить окна», «пластиковые окна», «всё о Балашихе».
Мусор отсекается простым приемом. Хотите, чтобы поиск осуществлялся только по четко заданной фразе? Заключите ее в кавычки «»
2. Поиск фразы с неизвестной переменной
Например, вам нужно найти название какого-то сложного заводского аппарата и вы знаете, что он называется «металлический? губозакатыватель». Знак «?» — это слово, которое вы не помните, но оно важно в названии прибора.
Оказывается, Яндекс умеет искать и такие неизвестные переменные. Заключите запрос в кавычки, а вместо неизвестного слова вставьте знак *

3. Поиск одного из нескольких синонимов или просто одного из нескольких слов
В принципе, Яндекс ищет синонимы и без нашей помощи. В ответ на запрос «покрышки» он может выдавать ссылки на страницы, заточенные под ключ «шины».
Но можно задать поиск среди одного из указанных слов и самостоятельно. Просто перечислите все возможные слова, разделив из знаком |, а если они входят в определенную фразу, то заключите их в скобки:

4. Как правильно искать в Яндексе слова в пределах одного предложения?
Иногда при вводе в поиск определенных фраз поисковик выдает отдельные кусочки предложений, в каждом из которых встречается одно из ключевых слов. А как сделать, чтобы вам выдали сайты, на которых все слова фразы входят в одно предложение?
Для этого используется знак &

5. Поиск по фразам, которые должны обязательно содержать определенное слово
Часто чем длиннее поисковая фраза, тем менее точен результат, который выдают поисковики. Если вы хотите, чтобы какое-то слово обязательно входило в поисковую фразу, то перед ним нужно поставить знак +

6. Как правильно искать в Яндексе фразы, в которые НЕ входят определенные слова
Предположим, выт вбиваете в поиск словосочетание «пластиковые окна». Но вам не нужны сайты, где их можно купить: вы ищете общую информацию. А Яндекс, как известно, так и норовит что-то запродать доверчивой целевой аудитории.
Слово «купить» можно исключить из поиска, если написать его со знаком «минус»:

7. Поиск фразы на определенном сайте
Кстати, об этом я рассказывал в предыдущей статье о поиске в интернете. Помните, я тогда предлагал использовать специальный плагин для браузера «Гугл Хром»? Сейчас мы попробуем сделать это по-другому.
К поисковой фразе нужно всего лишь добавить вот такой оператор: «site://www.адрес сайта»:

8. Поиск любых документов
А вы знаете, что Яндекс умеет искать не только веб-странички, но и многие другие документы? Делается это очень просто. Нужно только указать тип документа, который вы ищете, при помощи команды «mime:формат»:

9. Поиск сайтов на определенных языках
Считается, что для поиска иностранных сайтов лучше подходит система Google. Это на самом деле так, учитывая, что этот поисковик прижился чуть ли не во всех странах мира. Но кое-что умеет и Яндекс. Если вы хотите найти сайты на определенном языке, то просто напишите в конце фразы команду lang:язык (ru, uk, be, en, fr и т. д.):

Если это русский язык, то нужно указать ru, если украинский - uk. Белорусский язык обозначается как be, английский - en, французский - fr.
На сегодня все. В следующих постах – новые интересности, классности и «фишки».
Следите за обновлениями блога, чтобы ничего не пропустить.
И, конечно же, делитесь своим мнением в комментах. Всем удачи и до новых встреч! Ваш .
Умная строка — уникальная технология, разработанная корпорацией Яндекс и применённая в Яндекс.Браузере. Отличительной характеристикой этой инновации является то, что через неё можно как задавать поисковые запросы, так и напрямую вводить домены интересующих вас сайтов.
Кроме того, с умной строкой вам будут доступны:
- Поисковые подсказки, которые уже не являются новостью для пользователей поисковиков, таких, как Google либо Яндекс, но являются новшеством в мире браузеров.
- Автоматическое исправление клавиатурной раскладки, если вы выбрали неправильный язык для ввода запроса.
- Если сайт достаточно популярен среди Интернет-посетителей, то, когда вы набираете его адрес, умная строка предложит автоматический вывод названия и адреса сайта без полного набора его адреса.
Как воспользоваться преимуществами Умной строки
 Чтобы получить все плюсы, которые предоставляет своим пользователям рассматриваемая нами технология от корпорации Яндекс, необходимо скачать
Яндекс.Браузер
. Желательно воспользоваться официальным источником https://browser.yandex.ru/desktop/main/?banerid=6301000000&zih=1 и выкачать программу для Windows и других операционных систем и устройств оттуда во избежание заражения различными вирусными программами.
Чтобы получить все плюсы, которые предоставляет своим пользователям рассматриваемая нами технология от корпорации Яндекс, необходимо скачать
Яндекс.Браузер
. Желательно воспользоваться официальным источником https://browser.yandex.ru/desktop/main/?banerid=6301000000&zih=1 и выкачать программу для Windows и других операционных систем и устройств оттуда во избежание заражения различными вирусными программами.
Далее, установите браузер от корпорации Яндекс на свой компьютер, оснащённый Windows или другой ОС, либо на другое электронное устройство. Процесс установки софта не будет для вас сложным: просто следуйте всем рекомендациям программы-установщика.
Как настроить Умную строку
Обратите внимание на две кнопки, расположенные слева от адресной строки.
С помощью первой из них вы сможете выбрать поисковик, который будет установлен у вас по умолчанию. К доступным после установки браузера поисковикам относятся:
- Википедия;
- Яндекс;
- Mail.ru;
- Google.
С помощью второй кнопки вы можете настраивать параметры поисковиков, которыми пользуетесь, а также указывать значения, присваиваемые определённому поисковику, вводя которые в Умной строке, вы сможете воспользоваться интересующим вас поисковиком прямо в ней, а не установленным по умолчанию. Чтобы воспользоваться этой функцией, выполните следующие действия:

Ещё одной интересной особенностью рассматриваемой нами технологии является то, что она может работать не только со встроенными поисковиками, но и с установленными вами самостоятельно . Как это сделать? Воспользуйтесь пошаговым алгоритмом действий, представленным ниже:
- Зайдите на сайт интересующей вас поисковой системы. В качестве примера разберём youtube.com.
- Найдите поле, в которое пользователи обычно вводят свои запросы, и кликните по нему с помощью правой кнопки вашей мыши.
- Перед вашим взором появится меню, в котором вам нужно будет нажать на «Добавить как поисковую систему».
- В появившемся перед вами окне задайте имя для поисковика, под которым оно будет отображаться в настройках поисковых систем; установите ключевое слово (так в этом окне называется значение, с помощью которого вы будете искать в Умной строке, если по умолчанию у вас установлена другая поисковая система); поле, где указана ссылка, обязательно оставьте без изменений.
- Кликните на «ОК».
- Протестируйте установленный вами поисковик, вводя его значение в Умную строку и набирая запросы.
Что такое Яндекс.Строка
Эта программа была разработана и выпущена корпорацией Яндекс. Её предназначение состоит в том, чтобы осуществлять поиск на устройстве, оснащённом Windows, как по «всемирной паутине», так и по вашему электронному устройству. Яндекс.Строка после установки становится составной частью панели задач вашей операционной системы.
Эта программа может:
- Передавать ваши голосовые распоряжения компьютеру.
- Искать то, что интересует вас, в сети Интернет как при помощи ввода запроса, так и с помощью голосовых распоряжений.
- Получить практически мгновенный доступ к сайтам, наиболее часто посещаемым вами, либо к сервисам корпорации Яндекс.
- Отыскать на вашем жёстком диске любой необходимый вам файл, включить видео либо запустить утилиту.
Установка и настройка Яндекс.Строки
 Для того чтобы софт работал бесперебойно и вы могли использовать его функционал на 100%, вам нужно позаботиться о том, чтобы на вашем персональном устройстве была установлена одна из последних версий Виндоус, а именно Windows 7 или выше
.
Для того чтобы софт работал бесперебойно и вы могли использовать его функционал на 100%, вам нужно позаботиться о том, чтобы на вашем персональном устройстве была установлена одна из последних версий Виндоус, а именно Windows 7 или выше
.
Выкачайте файл для установки утилиты здесь: https://yandex.ru/promo/searchline.
После завершения установки софта, которая не потребует от вас специальных знаний, приступайте к его настройке.
Начните с внешнего вида утилиты и её расположения на панели задач. Разработчики предусмотрели два решения:
- Режим строки, когда вы можете наблюдать на панели задач поле, в которое вводятся поисковые запросы.
- Режим иконки, когда поисковая строка отсутствует.
Чтобы поменять режимы Яндекс.Строки, кликните на ней при помощи правой кнопки мыши. В открывшемся перед вашим взором меню нажмите на пункт, который называется «Внешний вид». В следующем меню выберите пункт «Режим строки» либо «Режим иконки». В пункте «Внешний вид» вы также можете поменять местоположение Яндекс.Строки на панели задач и расположить её либо рядом с часами, либо рядом с меню под названием «Пуск».
Как пользоваться Яндекс.Строкой
Рассмотрим одну из интересных особенностей Яндекс.Строки, а именно возможность отдавать распоряжения голосом. При этом вам нужно знать следующие особенности утилиты:
- Голосовые распоряжения понимаются софтом, только если они были отданы при помощи русского языка.
- Скажите одну из следующих фраз, чтобы активировать софт: «Привет, Яндекс», «Окей, Яндекс» или «Слушай, Яндекс». Если программа заработала, вы услышите звуковой сигнал.
- Если вы произнесёте любую фразу, кроме тех, которые будут указаны ниже, утилита посчитает, что вы отправляете запрос для поиска в Яндексе. Но, если вы скажете «Перезагрузить компьютер», «Открыть сайт» (например, «открой ютуб»), «Перейти в спящий режим», «Открыть файл» (например, «открой пауэрпойнт») или «Выключить компьютер», софт поймёт команду и немедленно выполнит её.
Если вы предпочитаете узнавать о преимуществах продукта и способах работы с ним через видео, то вы можете посмотреть следующие обучающие видео по работе с Яндекс.Строкой:
- https://youtu.be/piAdqIlj8P0;
- https://youtu.be/3Mv8brn8zdo.
В случае возникновения проблем при работе с программой, воспользуйтесь хелпом по Яндекс.Строке, который расположен по следующей ссылке https://yandex.ru/support/stroka/index.html.
 tpl шаблона Dle их предназначение
tpl шаблона Dle их предназначение Как упорядочить файлы и папки на компьютере Что представляют собой библиотеки файлов в windows
Как упорядочить файлы и папки на компьютере Что представляют собой библиотеки файлов в windows Как быстрее зарядить iPhone или iPad?
Как быстрее зарядить iPhone или iPad?