Восстановление и ремонт флешки Kingston. Программа для форматирования флешек Программа для низкоуровневого форматирования kingston
Многие пользователи сталкиваются с проблемами, когда выходит из строя USB накопитель (флешка), и здесь не исключение даже такая надежная компания как Kingston. Симптомы что накопитель вышел из строя, но его еще можно спасти следующие:
Проблемы при записи или считывании данных с флешки на компьютер, зависание, вилеты;
Флешка появилась в проводнике, или любом файловом менеджере, но открыть ее невозможно, выдает разные сообщения об ошибках;
При подключении накопителя операционная система все время предлагает ее отформатировать (даже после сделанной процедуры форматирования);
При подключении к ПК система выдает сообщение о нахождении нового устройства, но дальше дело не идет;


Для процедуры восстановления работы флешки нужны специальные утилиты для Kingston. Для правильности выбора нужно знать модель контроллера, нам нужна информация о VID и PID флешки (уникальные идентификаторы). Узнать их можно средствами операционной системы, или загрузив и установив программу Flash Drive Information Extractor.
Первый способ. Подключаем USB накопитель, вызываем контекстное меню моего компьютера и переходим в «Управление» выбираем «Диспетчер устройств» в списке «USB контроллеров» находим «Запоминающее устройство USB», в котором также открываем контекстное меню и выбираем «Свойства». В свойствах нужно выбрать вкладку «Сведения» и из выпадающего списка выбираем «ИД оборудования». Таким образом мы получим нужную нам информацию.



Еще один способ это получить данные с помощью программы Flash Drive Information Extractor, после ее установки подключаем USB накопитель и жмем на кнопку «Получить данные» в программе.
Далее нужно воспользоваться специализированными сайтами для поиска нужных программ для восстановления (популярный среди них flashboot.ru). В одном из разделов, а именно iFlash, введя предварительно полученные данные о VID и PID накопителя мы получим информацию, которую утилиту следует искать и загружать.

Если у вас флешка Kingston размером 8, 16 или 32 гигабайта то в перечне программ для их реанимации будут следующие утилиты:
Phison Preformat;
AlcorMP AU698x RT;
После загрузки нужной программы, устанавливаем ее на свой персональный компьютер и запускаем. Подключаем USB накопитель вышедшей из строя, если он появился в окне программы, тогда она выбрана правильно. Остается выбрать его и нажать на кнопку «Старт». Утилита исправит все ошибки автоматически. Отключаем флешку и проверяем результат.
После сбоев карт памяти, обычно помогает лишь программа для форматирования флешек флешек ntfs, fat32, microsd, transcend, usb, kingston, sd, apacer, hp. Их несколько.
Какая лучшая сказать невозможно. На компьютере и телефоне они стоят по умолчанию, но часто могут потребоваться дополнительные программы для форматирования.
В каждой флешке (карта памяти), находиться микропроцессор отвечающий за ее работу.
Программа для форматирования флешек, в случае сбоя, просто закрывает «битые» секторы (ячейки) и оставляет лишь рабочие.
Количество памяти при этом уменьшается, но карта памяти при этом остаться работоспособной.
Очень хорошая программа для полного форматирования флешек ntfs, fat32, microsd, transcend, usb, kingston, sd, apacer, hp «Flash Doctor».
Ее можно использовать для принудительного и низкоуровневого форматирования, к тому же она бесплатная.
Скачать эту программу бесплатно для форматирования флешек
Как пользоваться? Первым делом, после запуска, для форматирования найдите на панели свою флешку:

Откроется новое окно, дождитесь окончания проверки выбраного вами накопиля.
Вы увидите, в каком состоянии находиться ваша карта памяти или диск (смотря что проверяете).
Форматирование флешки и прочее
Для форматирования флешки, нажмите «восстановить носитель». Только будьте осторожны. Все содержимое (если не сохраните отдельно) будет уничтожено.
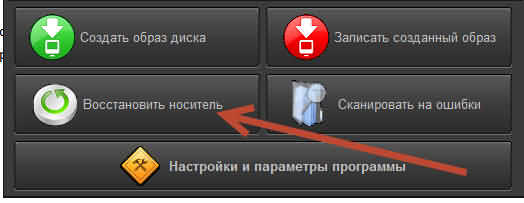
К стати если у вас флешка не захочет форматироваться, . Если после этого положительного результата не будет, то ей уже ничего не поможет.
В заключение приведу пример из личного опыта. У меня однажды карта памяти полностью перестала работать. Что только не делал. Пребывал форматировать ее всеми существующими программами. Результатов не было.
Потом начал пребывать на телефонах. Это была микро SD (с остальным: ntfs, fat32, microsd, transcend, usb, kingston, sd, apacer, hp, если телефон не поддерживает этот вариант — не прокатит) и произошло чудо, все заработало.
Только не на первом попавшем, а лишь на четвертом Сони Эриксон. Перед этим делал попытки на Самсунге, Нокия и LG – не помогали. К чему я это веду?
Иногда, компьютерные программы для форматирования флешек, считающимися лучшими, могут не помочь, особенно это касается ели ваша карта памяти китайская.
Флеш-накопители Kingston отличаются своей надежностью и длительным сроком службы, но они тоже не защищены от различных сбоев. Иногда накопитель действительно «умирает» и восстановить его не представляется возможным. Чаще встречаются ситуации, когда флешку можно вернуть к жизни с помощью специальной утилиты для прошивки.
Чаще всего ломаются флешки Kingston dt100g2 и datatraveler.
Можно ли восстановить флешку
Признаки того, что накопитель можно восстановить:
- При подключении флешки появляется уведомление, что обнаружено новое устройство.
- Система предлагает отформатировать съемный диск.
- Накопитель не открывается, но отображается в проводнике.
- Возникают ошибки при чтении и записи данных.
Эти проблемы устраняются прошивкой контроллера или форматированием носителя, но если на флешке есть важная информация, то перед выполнением любых восстановительных процедур её нужно попробовать «вытащить». Используйте для извлечения программы восстановления типа Recuva или , чтобы не потерять нужные файлы .
Поиск программы для прошивки контроллера
Для восстановления вам понадобится специальная утилита для флешки Kingston. Чтобы не ошибиться и загрузить правильную программу, необходимо знать модель контроллера накопителя.
Способ 1
Посмотреть нужную информацию можно на сайте flashboot.ru в разделе iFlash, использовав в качестве фильтра значения VID и PID флешки.
- Подключите накопитель к компьютеру.
- Откройте диспетчер устройств (правой кнопкой по иконке «Компьютер» — Управление).
- Найдите «Запоминающее устройство для USB».
- Кликните правой кнопкой и откройте свойства.

- Перейдите в раздел «Сведения» и выберите свойство «ИД оборудования».
Способ 2
Другой способ получения нужных сведений – скачать программу Flash Drive Information Extractor и нажать кнопку «Получить данные». В отчете будут строки «VID» и «PID»; используйте их значение, чтобы найти утилиту, которая сможет корректно провести восстановление флешки Kingston Datatraveler.

Скачать программу можно в разделе «Файлы» на сайте flashboot.ru. Если здесь утилиты нет, попробуйте найти её на других веб-ресурсах.
Утилиты для восстановления
Найти нужную программу можно и без модели контроллера – достаточно набрать в поисковике запрос «утилита восстановления kingston». В результатах вы увидите несколько утилит, среди которых обязательно будут такие программы, как Phison Preformat, AlcorMP AU698x RT, и т.д.
Проблема в том, что программы для восстановления флешки Kingston работают лишь в том случае, если они совместимы с контроллером, установленном в накопителе . Поэтому если вы скачаете первую попавшуюся утилиту для ремонта, то она может не обнаружить подключенный носитель.
Когда нужная программа найдена, можно приступать к её восстановлению. Обязательно посмотрите инструкцию, которая должна быть запакована в архив вместе с утилитой восстановления – возможно, у программы есть особый порядок работы. Общий же порядок восстановления выглядит так:

Больше ничего делать не нужно: программа самостоятельно исправит ошибки и вернет флеш-накопитель в работоспособное состояние. На этом восстановление флешки Kingston окончено; если прошивка контроллера не помогла устранить проблему, то причину некорректной работы стоит искать среди аппаратных неисправностей.
Всем привет! Неспроста я взялся писать статью о том, как прошить флешку – есть опыт. Вчера восстанавливал свою флешку Kingston DT Elite 3.0 16GB . Все получилось, и я подумал, а почему бы не написать подобную инструкцию, и рассказать что и как делать, что бы подарить флешке новую жизнь:).
Сейчас, наверное в каждом доме есть флешка и очень редко одна. На них удобно переносить информацию, они красивые да и к тому же в последнее время не дорогие. Но очень часто USB накопители выходят из строя. Если говорить о том, от чего это случается, то на первом месте находимся мы сами. Вы всегда делаете безопасное извлечение флешки? Вот и я редко. Могут конечно же быть и другие причины по которым флешки просто “умирают”.
Здесь необходимо уточнить один момент. Бывает, что флешка действительно “умирает”. В таком случае восстановить ее невозможно. По крайней мере в домашних условиях. Но если USB накопитель, при подключении к компьютеру подает хоть какие-то признаки жизни, то можно попробовать восстановить его работу прошивкой контроллера.
Какие могут быть признаки жизни USB накопителя?
- При подключении флешки к компьютеру, компьютер подает сигнал о подключении устройства – уже хорошо.
- При подключении Windows просить отформатировать съемный накопитель (но в процессе форматирования возникают проблемы и ошибки такие как “Windows не удается завершить форматирование”) .
- Флешка определяется и видна в проводнике, но при попытке открыть ее появляется сообщение “Вставьте диск…”
- При копировании информации возникают ошибки.
- Очень медленная скорость записи/считывания информации.
Если на флешке есть ценная информация , то Вы можете попробовать восстановить ее до прошивки и после. Сделать это можно разными программами. Я советую Recuva , вот статья но есть и много других, хороши программ.
Если информация очень ценная, то лучше самостоятельно ничего не делать да бы не сделать хуже. Обратитесь в специальные сервисные центры, которые занимаются восстановлением информации.
Давайте теперь рассмотрим весь процесс прошивки контроллера на реальном примере, на примере моей флешки Kingston DataTraveler Elite 3.0 16GB. У меня эта флешка сломалась вообще интересно. Нужно было мне скинуть на нее файлы и удалить те что уже были записаны. Подключил я ее к компьютеру, начал удалять папку. Но Папка удалялась очень медленно. Я отключил и обратно подключил эту флешку, появилась надпись, что диск необходимо отформатировать “Прежде чем использовать диск…”.
Так как на флешке не было Важных файлов, я не раздумывая запустил форматирование.
Но сам процесс длился очень долго и так и не закончился, я его принудительно остановил. Может еще появиться сообщение “Windows не удалось завершить форматирование”.
Но все же отформатировал я ее, раза так с десятого и только в FAT 32. После чего USB накопитель нормально определился и я уже даже обрадовался. Но не тут то было. Начал копировать на нее файлы, а скорость записи была примерно 100 кб/с. Решил прошить ее, что и сделал.
Определяем VID и PID USB контроллера
Для начала нам нужно определить VID и PID . Это данные о модели и производителе контроллера, который находится в нашем накопителе. По этим данным мы будем искать утилиту для прошивки. Есть много разных программ, с помощью которых можно определить VID и PID. Я советую утилиту Flash Drive Information Extractor скачать можно по ссылке.
Подключите флешку к компьютеру и запустите программу Flash Drive Information Extractor (извлеките папку с программой с архива и запустите файл GetFlashInfo.exe) .
Нажмите кнопку вверху программы “Получить данные о флешке” .
Программа выдаст нам результат. Смотрим информацию которая находится напротив VID и PID.
Вы можете скопировать эти цифры, или оставите окно утилиты открытой, нам сейчас пригодятся полученные данные.
Ищем утилиту для прошивки флешки
По данным VID и PID нам необходимо найти утилиту, которой мы будем прошивать контроллер. Есть хороший сайт flashboot.ru, на котором собрана база флешек и утилит для их восстановления.
В результатах поиска ищем флешку похожую на нашу. В списке могут быть устройства и других производителей. Просто у них такой же контроллер, он определился по VID и PID. Возможно Вы заметили, что у меня флешка на 16 Гб, а в списке я выделил на 32 Гб. Думаю, что в этом нет ничего страшного (просто там где на 16 Гб не указано название утилиты) . Вы же старайтесь выбрать более похожее устройство из списка.
Нас интересует поле UTILS (утилита) , копируем ее название, полностью.
К сожалению, утилита, которая необходимая мне, не найдена на этом сайте. Возможно Вам повезет больше и в результатах поиска Вы что-то увидите. Скачайте утилиту на компьютер.
А я на этом не остановился и начал гуглить. Просто задал запрос “SK6221 MPTool 2013-04-25” и нашел эту утилиту на каком-то другом сайте. Если У Вас такая же флешка, то вот эта утилита – . Правда название архива отличается, но мне это не помешало успешно вылечить свою флешку.
Процесс восстановления USB накопителя
Отключите флешку. Извлеките папку с утилитой из архива и запустите .exe файл. В моем случае это файл MPTool.exe. Так же посмотрите текстовый файл readme.txt . Возможно там есть инструкция, или ссылка на сайт с инструкцией. Если инструкция на английском, то переведите ее с помощью того же translate.google.ru.
Расскажу как делал я (просто у Вас может быть другая утилита и там все может быть по-другому, но не должно очень сильно отличатся) .
Утилита запущена. Подключаем флешку. У меня в двух строчках в программе появилась информация о флешке. Нажимаем кнопку Start . В моем случае желтая полоска сигнализировала о процессе прошивки. Ждем.
Когда процесс закончился, я увидел зеленый цвет, походу все хорошо.
Сразу должно появиться сообщение Windows с предложением отформатировать диск. Но с первого раза скорее всего ничего не получиться. Отключите флешку и подключите ее обратно. Должен установиться драйвер и съемный накопитель появиться в проводнике. Можете его отформатировать.
Проверил скорость записи, все как положено для USB 3.0, все отлично!
Необходимо быть готовым к тому, что действия могут отличаться от тех, что описал я. И не все может получиться с первого раза. Главное не сдайтесь и все получиться!
Kingston Format Utility – это просто незаменимая вещь для всех владельцев "флешек" от американской компании Kingston, помогающая отформатировать носитель, попутно исправив все имеющиеся ошибки.
Компания Kingston является одним из самых знаменитых производителей USB-накопителей и прочих внешних устройств для десктопных компьютеров и ноутбуков. Изначально эта фирменная утилита планировалась к выпуску специально для USB-накопителей серии HyperX, однако затем разработчики решили, что будет целесообразнее сделать ПО более универсальным и добавили поддержку всех линеек продуктов от Kingston.
Данная программа хороша в первую очередь тем, что может похвастаться заметно более высокой скоростью работы в сравнении с большинством конкурентов. И уж тем более в сравнении со стандартными решениями для форматирования от Microsoft. ПО отлично запускается на всех ПК с Windows.
Второй по счету, но не по значению, особенностью Kingston Format Utility является функция преобразования файловой системы накопителя из FAT32 в NTFS. Каждая из них обладает своими минусами и плюсам, но стоит учесть, что первая подходит для более мелких файлов, в то время, как последняя справляется на ура даже с самыми массивными каталогами.
Весь функционал программы обернут в дружелюбный интерфейс, управление которым не требует каких-либо специальных навыков. Следовательно, с ним без труда разберется даже новичок. Для начала необходимо выбрать интересующий Вас накопитель, а затем указать одну из двух файловых систем. После начнется процесс форматирования, который займет не более 15 минут. В это время можно спокойно отходить от ПК, поскольку в 99% случаев никаких проблем в процессе не возникает.
Ключевые особенности
- элементарный интерфейс со всем функционалом в одном окне;
- возможность работать с файловыми системами FAT32 и NTFS;
- ПО подходит для всех продуктов компании Kingston и не конфликтует с другим софтом;
- программа не требует много памяти на жестком диске;
- более высокая скорость, чем у аналогов и стандартных служб Windows.
 Подготовка системы для поддержки сторонних тем
Подготовка системы для поддержки сторонних тем Распиновка micro-USB и цветовая схема распайки коннектора
Распиновка micro-USB и цветовая схема распайки коннектора Все, что надо знать о зарядных устройствах для смартфонов
Все, что надо знать о зарядных устройствах для смартфонов