Создание страницы в Joomla на примере материала. Создание страницы в Joomla на примере материала Как обеспечить удобное управление мета-данными
Здравствуйте, уважаемые читатели. Эта статья посвящена тем, кто только начинает осваивать движок Джумлы. В сегодняшнем уроке мы с вами научимся создавать и публиковать статьи (материалы) в Joomla, научимся настраивать отображение кнопки Подробнее для перехода на полную версию статьи, а также научимся вставлять картинки в статьи.
Создание и публикация статьи (материала) в Joomla.
Давайте для начала просто попробуем создать и опубликовать первый материал (article) на сайте и посмотрим, появится ли он на нашем сайте. Запомните, что любые операции с материалами в Joomla (создание новых, редактирование существующих, публикация, снятие с публикации и удаление статей) производятся в менеджере материалов. Чтобы туда попасть логинимся в админку Joomla, далее в верхнем меню переходим Материалы -> Менеджер материалов . Для создания материала жмем наверху на кнопку Создать .
Мы попадем на страницу создания материала. Данная страница состоит из нескольких вкладок. При добавлении на сайт новых статей я пользуюсь в основном вкладками: Материал и Публикация . Давайте пробежимся по всем вкладкам.
Вне вкладок расположено два элемента:
Заголовок . Здесь указываем название нашей будущей статьи. Содержимое данного поля по умолчанию отобразится в теге title страницы (это то, что выводится в заголовке окна браузера) и в тегах h1 (или h2 , в зависимости от используемого шаблона).
Алиас . Псевдоним, использующийся для формирования URL адреса страницы с нашим материалом. Если оставить пустым, то джумла сама заполнит это поле, переведя название статьи в транслит. Можно заполнить самому латинскими буквами без пробелов, допускаются дефисы и знаки подчеркивания.
Остальные элементы расположены во вкладках.
Вкладка Материал. Это основная вкладка. В ней присутствует текстовый редактор, в котором мы и набиваем непосредственно текст статьи. По умолчанию Joomla поставляется с WYSIWYG редактором TinyMCE . Кнопки редактора очень похожи на кнопки обычного текстового редактора. При наведении на кнопку появляется всплывающая подсказка, так что думаю здесь вы и сами разберетесь.
По умолчанию текстовый редактор отображается в стандартном режиме. В этом режиме отображаются не все кнопки. Как перевезти редактор в расширенный режим для отображения всех кнопок я расскажу ниже.
Справа от редактора есть еще группа полей, которые показаны на рисунке ниже.
Давайте пробежимся по ним.
Поле Состояние является важным, т.к. позволяет публиковать или снимать статью с публикации на сайте. Не опубликованные статьи не выводятся на сайте. Выставляем данное поле в значение Опубликовано .
В поле Категория выбираем из выпадающего списка категорию к которой будет относится статья. Так как мы с вами категории еще не создавали, то по умолчанию имеем только одну единственную категорию Uncategorised . Создавать категории мы будем позже в следующих уроках.
Назначение поля Избранные разберем чуть ниже в данной статье. Пока оставляем по умолчанию в значении Нет .
В поле Доступ выставлено значение по умолчанию Public , т.е. данный материал после публикации его на сайте будет доступен всем посетителям сайта. Если вы захотите в будущем, чтобы статья была доступна только зарегистрированным пользователям, нужно выбрать из выпадающего списка Registered .
Поле Язык используется только в случае, если вы создаете мультиязычный сайт. Оставляем его настройки по умолчанию в значении Все .
Следующее поле Метки появилось в Joomla начиная с версии 3.x. Метки (их еще называют тегами, англ. tags ) чем то напоминают категории, но в то же время они дополняют их, позволяя объединять в группы материалы из разных категорий. Пока оставляем это поле пустым.
Возьмите за правило всегда заполнять поля Мета-тег Description и Мета-тег Keywords . Многие вебмастера утверждают, что поисковики уже не учитывают содержимое данных полей и их заполнять не нужно. Хочу вам сказать, что по крайней мере Гугл учитывает содержимое этих полей. Вкратце скажу, что содержимое мета-тега Description используется поисковыми системами при формировании сниппетов в поисковой выдаче, а при помощи мета-тега Keywords вы помогаете понять поисковой системе какие ключевые слова несут основную смысловую нагрузку в данной статье. Ключевые слова заполняем через запятую. Пять шесть ключевиков достаточно, указываем те слова, по которым можно составить представление о содержании статьи.
Поле Мета-тег Robots указывает поисковым роботам каким образом индексировать вашу статью и нужно ли ее вообще индексировать. Если вы хотите запретить индексирование данной статьи (т.е. чтобы она не появлялась в выдаче поисковых систем), то можете выставить это поле в значение No index . Значение No Follow означает, будут ли переходить поисковые роботы по ссылкам, содержащимся на данной странице и передавать другим страницам, на которые ведут ссылки, "вес" текущей страницы. В нашем случае оставляем это поле в значении По умолчанию , что равноценно значению Index, Follow .
Остальные поля в данной вкладке заполнять не обязательно.
Сохраняем статью и открываем главную страницу сайта, чтобы посмотреть появилась ли наша статья.
Как видим, статья не появилась. Давайте разбираться, почему она не появилась.
Нам нужно понять, что выводится на главной странице сайта сразу после его установки и как сделать, чтобы созданная нами статья появилась на сайте. Для этого в верхнем меню админки Джумлы переходим по пунктам Меню - > Менеджер меню . Открываем одно единственное меню. Открываем в нем единственный пункт меню Главная и видим, что пункт меню Главная выводит Избранные материалы .
Значит, чтобы наша статья выводилась на главной странице сайта, нам нужно пометить ее как избранную. Возвращаемся в менеджер материалов, открываем созданную нами статью на редактирование и справа от редактора выставляем поле Избранные в значение Да . Сохраняем изменения и обновляем главную страницу сайта. Мы видим, что наша статья появилась на главной странице сайта. Таким образом мы выяснили, что на главной странице сайта по умолчанию после его установки выводятся избранные материалы.
В редакторе появился горизонтальный текстовый разделитель. Весь текст, который до разделителя, появится в анонсе. Сохраняем статью и смотрим. Теперь на главной выводится только часть статьи, которая до разделителя кнопки Подробнее . При переходе по кнопке Подробнее попадаем на полную версию статьи.
Вставляем картинки в статью на Joomla.
Какая же статья обходится без красивой картинки? Редактор TinyMCE, который используется по умолчанию в Joomla, позволяет легко и быстро добавить картинку в материал.
Есть два способа отображения картинки в материале:
- Первый способ - это когда мы загружаем картинку на сервер нашего сайта и затем встраиваем ее в наш материал.
- Второй способ - это когда мы заливаем картинку на какой нибудь внешний хостинг картинок типа радикала или на внешние диски (Яндекс.Диск, Google Drive, Microsoft SkyDrive, DropBox) и затем встраиваем картинку в наш материал.
| Загрузка картинки на локальный сервер. | |
|---|---|
| Отсутствуют исходящие ссылки на внешние ресурсы, т.к. все картинки загружены на сервер сайта. | Каждая такая картинка по сути является исходящей ссылкой на внешний ресурс, где она располагается. Чем больше картинок, тем больше исходящих ссылок на внешние ресурсы. Большое количество исходящих ссылок не любят поисковые системы. Результатом может быть снижение SEO показателей сайта и некоторое проседание позиций сайта в поисковой выдаче. |
| Картинка всегда доступна, пока работает сайт. | Внешний ресурс, где хранятся картинки может оказаться недоступным, и картинки не смогут отображаться на сайте. |
| При открытии страницы сайта картинки подгружаются быстро, т.к. грузятся с локального сервера. | При открытии страницы сайта картинки могут долго подгружаться, т.к. загружаются с внешнего ресурса. |
| Чуть большая нагрузка на сервер, чем при втором способе, т.к. при каждом открытии страницы серверу приходится выполнять работу по отдаче картинки. Заметно только на сайтах с очень большой посещаемостью, на которых много картинок. Решается правильной конфигурацией веб сервера. | Нет нагрузки на сервер вашего сайта, т.к. работа по отдаче картинки возложена на внешний сервер. |
|
Подвержен хотлинкингу. Это когда люди вставляют ваши картинки на других сайтах вторым способом, т.е. в виде ссылок на ваш сайт. В этом случае серверу вашего сайта приходится выполнять дополнительную скрытую работу по отдаче картинки каждый раз, когда кем то запрашивается страница внешнего сайта, на которой опубликована картинка вашего сайта вторым способом. После выбора папки для загрузки картинки с компьютера на сервер прокручиваем модальное окно до самого низа и в разделе Загрузить файл жмем на кнопку Обзор . Выбираем нужную картинку на компьютере, которую хотим загрузить на сервер и жмем на кнопку Загрузить . В итоге наша картинка закачается в выбранную нами папку. Но это еще не все. Мы только закачали картинку на наш сервер и теперь она доступна для вставки в нашу статью. Теперь, чтобы вставить картинку в статью мы выбираем нашу картинку из списка загруженных в нашей папке и жмем на кнопку Вставить , которая расположена в правом верхнем углу модального окна. Вот теперь наша картинка появилась в нужном месте нашего редактора. Но мы видим, что наша картинка вставилась как то не так. Появился ненужный отступ в тексте. Нам нужно, что бы текст огибал картинку слева или справа. Для этого выбираем курсором мыши нашу картинку и жмем на маленькую кнопку insert/edit image в панели кнопок нашего редактора. Появится другое модальное окно, в котором в поле Source уже забит путь к нашей картинке. Переходим во вкладку Advanced и в поле Style вбиваем следующую строку: Float:left; Данное стилевое свойство выравняет картинку по левому краю и заставит текст обтекать ее справа. Для выравнивания картинки по правому краю и соответственно обтекания ее текстом слева вбиваем следующую строку: Float:right; При необходимости, мы также можем задать отступ текста от картинки указав в полях Vertical space и Horizontal space соответственно отступ по вертикали и отступ по горизонтали в пикселях. В поле Border вкладки Advanced можем указать в пикселях ширину границы вокруг картинки. Как расширить текстовый редактор в Joomla.Для того, чтобы перевезти текстовый редактор TinyMCE в расширенный режим, идем в Расширения -> Менеджер плагинов . Находим в списке плагин с названием Редактор - TinyMCE и открываем его. В поле Режим редактора выбираем Расширенный и сохраняем настройки. Редактор в расширенном режиме имеет уже набор кнопок как на рисунке ниже. Вот мы и опубликовали первую статью в категории по умолчанию Uncategorised . Наверняка на вашем сайте, который вы собираетесь создать, вы планируете создать несколько разделов и даже подразделов для статей. За это в Joomla отвечает менеджер категорий. В следующем уроке мы научимся создавать категории (разделы) и подкатегории сайта . Вы можете помочь проекту, рассказав о нем в социальных сетях: Спасибо!
You have no rights to post comments |
Создание страницы материала в Joomla.
В статье показано как создать страницу в Joomla на примере создания материала (пример видео в конце статьи), основные действия, нюансы для начинающих.
Создание заголовков, вставка текста и изображений, создание ссылки.
Создание страницы в Joomla на примере материала.
Создание страницы в Joomla заключается в прикреплении контента (содержимого - текста, изображений, ссылок и пр.) к определенному адресу (url) с помощью движка. По умолчанию в движке Joomla уже стоит визуальный редактор TinyMCE, но по опыту, для качественного и удобного создания страницы в Joomla рекомендуется установить визуальный редактор JCE от разработчиков движка (CMS) Joomla. Подробнее про установку и настройку JCE для Joomla .
Начало работы в Joomla.
Входим в админ панель (Панель управления) Joomla.

В административной панели Joomla нажимаем кнопку в верхнем меню МАТЕРИАЛЫ, всплывает подменю, в нем при наведении курсора на пункт МЕНЕДЖЕР МАТЕРИАЛОВ, справа появляется пункт - СОЗДАТЬ.

Или после нажатия на пункт МЕНЕДЖЕР МАТЕРИАЛОВ, в открывшемся менеджере материалов слева вверху жмем зеленую кнопку СОЗДАТЬ.
Открывается редактор материала, где и будем создавать контент (содержимое) нашей страницы.
Работа в редакторе по созданию контента страницы Joomla.
По умолчанию стоит визуальный редактор TinyMCE. Принцип работы в нем похожий.

Но в данном примере будем рассматривать создание материала с помощью редактора JCE, который можно загрузить или установить из JED и в общих настройках системы установить по умолчанию. Одним из достоинств данного редактора является такие моменты, как возможность создавать всплывающие окна изображений, роликов Youtube и пр. Пример создания всплывающего окна изображений в видео ниже. Но для такого функционала дополнительно необходимо установить плагин JCE MediaBox аналогичным образом (см. картинку). После загрузки и установки данных плагинов назначаем в общих настройках системы по умолчанию редактор JCE для создания страниц и редактирования контента в модулях Joomla.

В редакторе JCE - вводим название материала (обязательное поле) (1). Материал необходимо привязать к категории. По умолчанию, если категория в правом окне (2) не выбрана, материал сохраняется в разделе Uncategorized. Создание своей категории можно подобным подобным образом.
Создание адреса страницы материала в Joomla.
Адрес материала (url) при включенном в общих настройках параметры SEO (ЧПУ) будет автоматически генерироваться от названия материала. Адрес можно создать вручную (латинскими буквами без пробелов, между словами дефис) в окне Алиас (справа вверху)(3). Создание и редактирование url можно также осуществлять при помощи дополнительных SEO плагинов для Joomla. Про настройку движка Joomla для поиска читайте в статье SEO оптимизация Joomla.
Создание контента (содержимого страницы).
Принцип работы визуального редактора для Joomla (JCE) в основном подобен как в документе Microsoft Word. В поле набираем текст, вставляем изображения и ссылки. Для визуального выделения текста и улучшения SEO выбираем заголовки (4). Для чего выделяем нужный текст в окне format и выбираем из списка нужный. В данном случае Heading 1 (Заголовок 1) соответствует тегу h1.
Необходимо знать, что при создании страницы, вставлять копированный текст из Word, тем более с другого сайта, рекомендуется предварительно вставив текст в блокнот, чтоб удалить сторонние стили и ссылки. В крайнем случае, выделить весь текст и нажать кнопку с символом ластика remove formatting. (5).
Вставка изображения в редактор.
Для вставки картинки нажимаем на кнопку редактора Insert/Edit image/(1).
В появившемся менеджере изображений (Image manager) выбираем папку на хостинге, куда будем сохранять файл изображения (2).
Или создаем новую папку, называем ее латинскими буквами (3).
Для загрузки файла нажимаем на кнопку с символом изображения с синей стрелкой вверх (Upload) (4).
В открывшемся окне Upload (загрузка) загрузить файл можем двумя способами.
1. Перетягиванием файл из папки на компьютере в окно Upload, (5).
2. Загрузка обычным способом с помощью кнопки с символом лупы Browse выбираем в открывшемся окне свой файл в нужной папке на компьютере и нажимаем открыть (или двойной клик по файлу). (6).
3. Кнопкой Upload загружаем файл в выделенную для него папку на хостинг. (7)

Обработка изображения.
Для того чтобы картинка вставилась в редакторе в нужном месте текста, необходимо нажать на загруженную картинку в Image manager! Чтобы сформировался адрес картинки (путь на хостинге, указывающий какой именно файл из какой папки вставляем в поле редактора страницы.)(1).
Можно выставить свои размеры картинки (2) (или впоследствии масштабировать ее в визуальном редакторе страницы), задать выравнивание по желаемому краю страницы (Alignment) (3), отступы (margin) (4), создать обводку (border) любой ширины и цвета (5) и другие параметры.

Желательно сразу присвоить картинке тег Title во вкладке image manager - Advanced чтобы картинка лучше искалась в интернет поиске по картинкам и название картинки всплывало при наведении на нее курсором на странице сайта.

После того, как предварительно настроили изображение, вставляем его в поле редактора материала кнопкой insert.
Дальнейшая работа с изображением в редакторе Joomla.

После вставки картинки в страницу материала просматриваем, как получилось, и при необходимости настраиваем вид изображения, выделив его. Например: масштабирование (изменение размера) производим, потянув за квадратики (маркеры) на выделенной картинке (1), выравнивание выделенной картинки можно сделать аналогично, как и текст, кнопками в панели редактора (2). Это можно сделать опять через Image manager, как описано выше. Еще про оптимизацию изображений на этой странице.
Создание ссылки в joomla.
Создать ссылку можно следующим образом - вставить с помощью кнопки с символом звена цепи. Для этого выделяем текст, нажимаем на кнопку ссылки, и в открывшемся окне в поле URL вводим необходимый адрес со всеми необходимыми настройками атрибутов ссылки. В Joomla ссылки на внутренние страницы пишем без доменного имени. В итоге мы создали ссылку с анкором (текстом).

Сохранение страницы.
По умолчанию при сохранении страницы в Joomla настроено состояние Опубликовано. Если страница не до конца оформлена, необходимо справа нажать на зеленую кнопку Опубликовано и в выпадающем списке выбрать Не опубликовано.
Чтобы страница показывалась на сайте, ее необходимо прикрепить к пункту меню или к категории, которая уже опубликована и прикреплена к пункту меню, или адрес вставить ссылкой в текст опубликованной страницы или html модуль.
От автора: приветствую Вас уважаемые читатели. В CMS Joomla главная страница пользовательской части сайта – это конечно же его лицо. То есть это первое что видит посетитель, перейдя на сайт. Но как показывает практика большинство новичков не знает как работать с данным разделом сайта. Поэтому в данной статье мы с Вами рассмотрим все, что касается главной страницы CMS Joomla.
Как было сказано выше, главная страница сайта – это, в первую очередь его лицо. А значит, она должна максимально заинтересовать и даже завлечь посетителя, для того что бы он как можно дольше оставался на Вашем сайте. Поэтому данная страница должна быть максимально информативной, красивой и желательно содержать элементы с других страниц сайта, ну или хотя бы ссылки на них, так как это подталкивает пользователя к их посещению.
Теперь рассмотрим ответ на следующий вопрос для CMS Joomla — как сделать главную страницу? Главная страница – это в первую очередь абсолютно обычная страница, как, к примеру, страница контактной информации или отображения конкретного материала. А значит в качестве главной, может быть назначена любая созданная страница Вашего сайта.
Теперь давайте вспомним, как формируются страницы в CMS Joomla. В основном для создания отдельной страницы сайта необходимо создать новый пункт меню, который по сути представляет собой ссылку, ведущей на страницу. При этом за формирование страницы и отображения на ней необходимых данных, отвечает определенный компонент, который выбирается при создании пункта меню. Соответственно создавая или редактируя пункт меню в “Менеджере меню” мы можем назначить страницу, на которую он ссылается в качестве главной, используя специальный переключатель.


Так же, в менеджере материалов, на странице отображения списка созданных пунктов меню, напротив каждого из них доступен специальный переключатель, который так же используется для определения главной страницы сайта.

Далее, как в Joomla изменить главную страницу сайта, если ранее она уже определена, спросите Вы. Ответ на данный вопрос очень прост, достаточно, назначить новую страницу в качестве главной, используя Выше рассмотренные инструменты. Таким образом, выбирая новую страницу, Вы автоматически деактивируете предыдущую.
Теперь давайте рассмотрим, как редактировать главную страницу в Joomla. Как было описано Выше страницы формируются в определенных компонентах и главная – не исключение. А значит для редактирования данной страницы, необходимо отредактировать содержимое которое на ней отображается. К примеру, если на главной странице отображается конкретный материал, значит достаточно внести в него правки, используя менеджер материалов, что бы изменить вид главной страницы.
Так же для редактирования главной страницы можно использовать настройки для конкретного содержимого, которое на ней отображается. То есть для конкретного типа меню, а значит для конкретного содержимого главной страницы доступны различные настройки, которые можно настраивать непосредственно при создании или редактировании конкретного пункта меню. Если вернуться к примеру, с отображением конкретного материала на главной странице, то на странице данного пункта меню мы увидим следующие доступные настройки материала.

При этом обратите внимание, что раздел head главной страницы джумла, то есть я сейчас говорю о мета тегах, так как они очень важны в плане SEO оптимизации Joomla, формируется как правило исходя из содержимого которое отображается в главной странице. Конечно, создавая пункт меню Вы добавляете необходимую информацию в мета теги, но приоритет их ниже по сравнению с мета тегами, которые добавлены в содержимое страницы, к примеру, если на странице отображается материал, то в мета тегах будет отображаться информация, добавленная при его создании.
Таким образом мы с Вами кратко рассмотрели возможности админки Joomla в плане изменения вида главной страницы, но более глубокое редактирование, на уровне программного кода, требует хороших знаний движка, поэтому если данная тема Вам интересна, изучите курс . В нем достаточно подробно рассмотрена структура и принцип работы расширений CMS Joomla.
Вот собственно и все что я хотел сказать Вам в данной статье, а значит и вопрос для CMS Joomla как изменить главную страницу — исчерпан. Всего Вам доброго и удачного кодирования!!!

Современные тенденции и подходы в веб-разработке
Узнайте алгоритм быстрого роста с нуля в сайтостроении
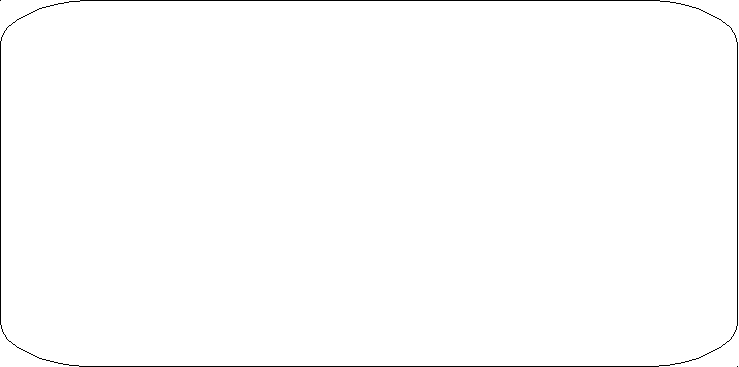

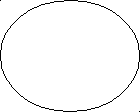
![]()


 Лабораторная работа № 2. Создание страниц сайта
в Joomla
Лабораторная работа № 2. Создание страниц сайта
в Joomla
Пришло время сделать первую страницу нашего сайта - главную страницу. Все материалы сайта в Joomla находятся в Менеджере материалов , который находится в пункте Материалы :

Щелкаем по нему и попадаем в Менеджер материалов . Сейчас у нас нет ни одной статьи, поэтому список пуст. Давайте создадим первую статью, для этого нажмем на кнопку Добавить материал :

Открылась страница для добавления статьи

Здесь нужно указать ряд параметров:
Заголовок . В Joomla заголовок обязательно должен быть. Поэтому дадим нашей статье заголовок - Русобои Чебоксары.
Псевдоним . На главной странице это поле можно оставить пустым.
На главной . По умолчанию стоит НЕТ, но мы делаем статью для главной страницы, поэтому ставим ДА .
Вводим следующий текст:
Строилась фабрика обоев из экологически чистых материалов, с учетом всех положительных технологических наработок европейских коллег.
При производстве самих обоев компания использует дорогой, высококачественный флизелин-прессованный текстиль, состоящий из целлюлозы и вискозы. Этот материал легкий и долговечный. Благодаря этому, наши обои просты при монтаже и точны в подгонке. Устойчивы к истиранию и не теряют свою первоначальную форму. Пигменты, которые используются при окраске обоев - экологически чистые. Это те же пигменты, которые применяются в косметологии. Цветовые мотивы обоев адаптированы под вкусы и предпочтения российского потребителя. Кроме основных тем фабрика «Русобои Чебоксары» традиционно предоставляет богатейший выбор цветовых компаньонов, что оставляет максимум простора для дизайнерской мысли при разработке индивидуальных интерьеров. В разработке некоторых коллекций принимали участие японские дизайнеры, но в основном фабрика предоставляет классические традиции австрийской и немецкой школы.
Обои «Русобои Чебоксары» имеют большое преимущество по размеру. Техническое совершенство исполнения позволяет фабрике запускать обои шириной 1м, что недоступно для большинства западных производителей. Продукция «Русобои Чебоксары» получила одобрение среди самых требовательных и изысканных клиентов. Нашими обоями декорированы стены зданий правительств в пяти субъектах Российской Федерации.
Все эти преимущества дают нам возможность создания стильной, неповторимой и качественной продукции.
Нажимаем на кнопку Сохранить
(в верхнем правом углу) и видим, что наша статья появилась в Менеджере материалов
: 
Перейдем на вкладку сайта, обновим его и посмотрим, что у нас получилось:

Отлично, текст на главной странице появился, но есть несколько недочетов:
Отображается заголовок статьи,
Чтобы все это убрать, снова пойдем в менеджер материалов и щелчком по названию статьи откроем ее для редактирования. В правой части есть параметры настройки статьи, они нам и нужны:

Интересующие нас параметры находятся в Дополнительных параметрах . Раскрываем список, щелкнув по зеленому треугольничку и выбираем значение Скрыть в полях: заголовок страницы, имя автора, дата создания и изменения, значок PDF, значок Печать и значок e-mail:


Но название сайта - Русобои - по-прежнему отображается. Давайте это исправим. Для этого идем на вкладку администрирования , в Главное меню , которое находится в пункте Все меню :

У нас пока один пункт меню - Главная страница , щелкнув по его названию (Главная ), откроется страница редактирования пункта меню:

На панели Параметры системы надо поставить галочку НЕТ у Показать заголовок страницы :


Осталось сделать внешний вид текста нашей статьи таким же, т.е. выделить полужирным шрифтом отдельные слова. Для этого на странице редактирования статьи можно использовать панель для форматирования текста. (Сделайте это самостоятельно).
В Joomla по умолчанию стоит редактор для форматирования TinyMCE, честно говоря не самый удачный редактор, слишком ограничен у него набор функций. Поэтому мы установим другой редактор – JCE.
Мы знаем, что Joomla - некий конструктор, который позволяет вам как из кубиков собрать сайт любой сложности. На самом деле, когда мы устанавливаем Joomla, мы устанавливаем лишь базовый набор конструктора. Он умеет отображать страницы сайта, различные меню и еще кое-чего. Но если мы хотим расширить его функциональность, например, сделать фотогалерею или музыку на сайте, то нам необходимо найти в Интернете кубик, который умеет это делать, установить его и настроить. В Joomla такие кубики так и называются - Расширения . Само расширение может состоять из нескольких частей - компонента, модуля и плагина.
Компонент - блок управления расширением (именно здесь идет настройка работы расширения).
Модуль - отвечает за то, в каком месте сайта будет отображаться информация, за которую отвечает расширение.
Плагин - внедряет расширение прямо в текст страницы сайта. Расширения могут состоять только из компонента, из компонента и плагина, из компонента и модуля или из всех трех частей.
При установке Joomla устанавливается несколько базовых расширений, 6 из них имеют блоки управления - компоненты, которые вы можете увидеть в соответствующем разделе меню:

Остальные придется устанавливать самостоятельно по мере необходимости. У нас возникла необходимость установить расширение - редактор JCE.
Наше расширение состоит из компонента (файл D :\Джумл\com_jce_157_156_package.zip ) и плагина (файл D :\Джумл\ plg_jce_156.zip ). Теперь идем в администраторскую зону: Расширения – Установить/удалить.
Нажимаем на кнопку Выберите файл , выбираем сначала компонент com_jce_157_156_package.zip и нажимаем на кнопку Загрузить файл & Установить :
Видим, что компонент установлен:

Теперь также устанавливаем плагин:

После того, как установлен и плагин , можно увидеть, что наш компонент появился в пункте меню Компоненты:

А затем убедиться в Расширения – Менеджер плагинов :

что плагин Editor - JCE 1.5.6 включен (в столбце Включен стоит зеленая галочка).
Теперь нам надо сделать наш редактор редактором по умолчанию. Для этого мы идем в пункт меню Сайт – Общие настройки:

В поле Визуальный редактор по умолчанию выбираем наш редактор Editor - JCE 1.5.6 и сохраняем изменения.
Открываем нашу главную страницу для редактирования: Материалы – Менеджер материалов - Русобои Чебоксаы. Как видете панель форматирования стала гораздо объемнее:

Вообще форматировать текст можно двумя способами:
1. С помощью визуального редактора. Он такой же, как в Worde.
2. С помощью редактора HTML (для тех, кто знает html). Для того, чтобы перейти в редактор HTML надо щелкнуть по ссылке

здесь вы можете писать любой html-код. Не важно, какой способ вы выберите, но отформатируйте страницу на свое усмотрение.
Итак, наша главная страница готова.
Нам осталось разобраться с двумя вопросами:
1. С полем Псевдоним .
2. С глобальными настройками .
Поле Псевдоним
Псевдоним используется в SEF-ссылках (search engines friendly url, т.е человекопонятные УРЛ). Чтобы было понятнее приведем два примера: Если оставить это поле пустым, то УРЛ страницы, сделанной на CMS Joomla, будет выглядеть примерно так: http:// index.php?option = com_content & view = article&id=2&Itemid=2 а если указать псевдоним статьи (например, shop) - то УРЛ той же статьи будет вот таким: http://www.rusoboi.net/index.php/shop Согласитесь, что выглядит такой адрес куда лучше. Такой тип ссылок создается встроенным SEF расширением Joomla
На главной странице это поле можно оставить пустым, так как адрес главной страницы и так человеческий. А вот прежде, чем создавать другие статьи, надо включить SEF -расширение. Для этого мы идем в пункт меню Сайт – Общие Настройки :
В панели Поисковая оптимизация (SEO ) ставим галочку ДА у Включить SEF-ссылки (ЧПУ) и сохраняем изменения:

Глобальные настройки
Ранее, когда мы создавали Главную страницу, в параметрах настройки материалов, мы скрывали имя автора, дату создания и изменения статьи, различные иконки и т.д. Конечно, можно задавать эти настройки для каждой статьи (локальные настройки). Но если мы хотим задать какие-то настройки для всех статей сайта, то необходимо воспользоваться Глобальными настройками .
Для этого мы идем в пункт меню Материалы – менеджер материалов и щелкаем по кнопке Параметры :

Если редактируя статью, мы не укажем никаких параметров, то будут использоваться параметры, указанные здесь (глобальные параметры). Разобраться в них достаточно просто, к тому же при наведении мыши на параметр появляется подсказка, объясняющая за что отвечает данный параметр. Давайте здесь укажем те же параметры, что мы указывали при настройке Главной страницы . Т.е. скроем имя автора, дату создания и изменения статей и все значки . После чего нажмем на кнопку Сохранить в верхней части этого окна.
Наполняем сайт материалами (вставляем картинки)
В Joomla нельзя создать пункт меню, пока нет материала, на который этот пункт будет ссылаться. Поэтому мы сначала создадим 4 материала: Условия работы , Наши магазины , Контакты и Статьи (Карту сайта будем делать позже), а затем создадим меню.
Итак, создаем первую статью - Условия работы . Для этого, как вы уже знаете, идем в Административную панель и выбираем пункт Добавить материал:

Даем нашей статье:
Заголовок - Условия работы.
Псевдоним - cooperation (так эта страница называется на сайте-образце).
На главной - НЕТ.
Мы производим доставку готовой продукции по всей территории России
По г. Чебоксары и Новочебоксарск доставка осуществляется бесплатно.
В другие регионы России доставка осуществляется транспортными компаниями, любыми на Ваш выбор. В данном случае стоимость доставки Вы оплачиваете самостоятельно, по факту прибытия продукции, в конечный пункт назначения. Стоимость составит порядка 200-400 руб., в зависимости от пункта назначения.
Оплатить заказ Вы можете несколькими способами:
Наличными или картой курьеру при получении.
Наш курьер доставит заказанную продукцию к Вам домой, в офис или другое удобное для Вас место.
Банковским переводом на карту.
Вы можете воспользоваться услугой банковского перевода для оплаты заказ.
Оплату можно произвести на карту Сбербанка России или карту Банка Связной через интернет, банкомат или в любое удобное для Вас отделение банка.
Безналичным расчетом.
Вы можете оплатить Ваш заказ по безналичному расчету по счету, который Вы получите после оформления заказа.
В офисе нашей компании
Оплатить и забрать заказанную продукцию Вы можете в нашем офисе по адресу:
г. Чебоксары, ул. И. Франко, д. 3
Принимаем к оплате пластиковые карты.
Аналогично, создаем следующую статью - Наши магазины (stores). Здесь встает вопрос, как вставлять картинки в Joomla. Сами картинки расположены в двух блоках. Такую разметку удобнее всего сделать с помощью таблицы из одной строки и двух столбцов. Используя визуальный редактор, таблица задается кнопочкой Inserts a New Table :
Все изображения, которые вы будете использовать для своих статей, должны храниться в папке stories . Полный путь к этой папке у нас следующий:

Сохраним сюда нашу картинку karta .jpg
Теперь возвращаемся к нашей статье, будем вставлять в нее эти изображения. Встаем курсором мыши в место, куда хотим вставить картинку и на панели форматирования нажимаем на кнопку вставки изображения:

Здесь мы выбираем изображение, задаем необходимые параметры (описание, выравнивание...) и нажимаем кнопку Insert. Все, картинка вставлена.
Чтобы вставлять в Joomla картинки, необходимо:
Поместить картинки в папку stories.
Встать курсором мыши в то место статьи, куда хотим вставить картинку.
Щелкнуть по значку Insert/Edit image. В открывшемся окне выбрать необходимое изображение (щелкнуть по названию в списке), задать необходимые параметры (отступы, выравнивание, описание, размеры) и нажать на кнопку Insert (Вставить).
Удалить картинку можно кнопкой Del на клавиатуре.
Самостоятельно создайте для сайта Иванова Ивана Ивановича два пункта меню: О себе, Мои увлечения. Обязательно отредактируйте маиериалы (цвет, шрифт) и вставляйте картинки с использованием таблиц.
Наверное, каждому из нас приходилось не раз попадать на страницы некоторых сайтов, которые не предоставляли информацию, а сообщали о том, что искомая страница удалена или просто не существует. Выглядеть такие страницы могут совершенно по-разному. На одних сайтах несуществующая страница может быть в юмористическом стиле, на других может быть оформлена строго и серьезно, а на некоторых может вообще не быть никакого оформления. Такие страницы обычно открываются пользователю в тех случаях, когда страница сайта была удалена владельцем сайта либо перенесена в другую категорию, либо вы неверно ввели адрес в браузерной строке.
Что такое ошибка 404
Итак, несуществующая страница является ошибкой 404 и сообщает посетителям сайта и роботам, что такого адреса на сайте больше нет или не было вообще. Чаще всего с такой страницы настроен переход на главную страницу сайта или встроена форма поиска. но в любом случае, необходимо позаботиться, чтобы пользователю было все понятно, доступно и он бы не покинул сайт, а перешел к основному контенту.
Кроме того, что несуществующая страница должна привлечь внимание пользователя к сайту, но самое важное, что эта страница должна вернуть поисковым роботам правильный код - код ошибки 404.
Например, вы удалили с сайта какую-то страницу, которая уже была проиндексирована поисковыми роботами и выдается в поисковой выдаче. Так вот, если страница возвращает верный код, то со временем роботы перестанут выдавать ее в поиске. Если же код настроен неверно, то пользователи так и будут попадать на эту страницу и со верменем, когда таких страниц будет много, сайт может потерять позиции в поиске, ведь код будет сообщать роботам, что страница реальна, а информации на ней не будет и роботы могут посчитать сайт спамным и даже отправить под фильтр. К этому стоит отнестись серьезно и настроить все правильно.
Изначално в Джумле уже есть стандартная страница ошибки 404 и выглядит она вот так:

Но думаю, многие со мной согласятся, что выглядит страничка не совсем приглядно и не каждый догадается перейти по ссылке "домашняя страница". Большинство пользователей могут просто закрыть сайт и больше на него не возвращаться, а кто-то даже может принять такую страницу за вирусную. Поэтому я предлагаю заменить стандартную страницу на свою, котороая сможет убедить пользователя, что в целом с сайтом все в порядке, просто адреса именно этой страницы на сайте нет.
Как создать собственную страницу 404 в Joomla 3
Большинство вебмастеров учат делать страницу 404 непосредственно на сайте. Для этого следует создать материал с названием error-404, вывести его пунктом меню с таким же названием, затем опубликовать это меню фиктивным модулем (без позиции), которое не будет отображаться на сайте и прописать в коде путь к этой странице. Таким образом страница 404 вписана в шаблон и пользователь попадает сразу на сайт и чувствует себя вполне комфортно. Но есть у этого метода один, но очень весомый минус, такая страница возвращает роботам код 200, что означает, что страница нормально существует, контент в порядке, хотя на самом деле это далеко не так. В самом лучшем случае, при более тонких настройках в нескольких файлах сайта страница возвращает код 302, что означает: страница удалена временно, и это тоже не правильно!
Мы же будем создавать правильную страницу, которая будет понятна для пользователей и будет возвращать правильный код (ответ сервера) поисковым роботам.
Итак, необходимо создать файл страницы 404 с названием error в формате php и загрузить его в папку с шаблоном сайта. Только и всего! Не нужно танцев с бубном, не требуется никаких изменений в кодах, всего лишь один файл и изображение (при необходимоcти), больше ничего. Все просто, доступно и даже самый неопытный вебмастер сможет это сделать.
Если пожелаете, сможете создать страницу error.php самостоятельно, а если хотите, можете просто скачать готовый вариант из тех, что я для вас подготовила (ссылки на скачивание - в конце урока). Скачанный архив нужно будет распаковать и выполнить три действия:
- В файле error.php замените ВАШСАЙТ на название своего домена
- Загрузите файл error.php в папку: вашсайт/templates/вашшаблон
- Загрузите изображение из архива в папку вашсайт/images
Если со временем вы пожелаете изображение заменить, то создайте картинку с таким же названием и расширением м просто загрузите на сервер с заменой.
Как проверить правильно ли создана страница ошибки 404
После того, как все действия будут выполнены, откройте свой сайт и введите после названия домена любое сочетание символов вашдомен.ру/аоала9в8во
Должна будет открыться страница, которую вы создали.
Далее следует проверить, верный ли код возвращает страница. Сделать это можно в вебмастере яндекса, по адресу: https://beta.webmaster.yandex.ru/tools/server-response/ .

Ну что ж, если страница открывает правильно и сервер возвращает код ошибки 404, значит вы создали правильную страницу ошибки 404! Я вас поздравляю и желаю успешного продвижения проектов!
Страница ошибки 404 - скачать
Выберите страницу, которая вам больше нравится и скачайте архив с файлами страницы внизу скриншота. Затем выполните все, как написано выше и правильная страница ошибки 404 готова!








 Как удалить Avast с компьютера полностью
Как удалить Avast с компьютера полностью Основные проблемы и поломки в EarPods: какие бывают и как их решить?
Основные проблемы и поломки в EarPods: какие бывают и как их решить? Витая пара: способы обжима, схема соединений Как поменять разъем на интернет кабеле
Витая пара: способы обжима, схема соединений Как поменять разъем на интернет кабеле