Odstráňte jednu stranu súboru PDF. Ako vystrihnúť stránku z dokumentu PDF a uložiť ju ako obrázok
PDF - formát súboru. Určené na elektronickú prezentáciu/skladovanie rôznych tlačených produktov - kníh a časopisov, dokumentácie a výkresov, prezentácií atď. Bol vyvinutý spoločnosťou Adobe Systems pred viac ako 20 rokmi. Povedať, že formát pdf je populárny, je to isté ako skromne mlčať. Bez neho nemôžete nikam ísť! Majitelia MAC a PC strojov aktívne využívajú jeho možnosti a výhody nespočetnekrát denne. Bez ohľadu na to, akú profesiu majú, akými záujmami a záľubami sú posadnutí.
Schopnosť vykonávať opravy v dokumente pdf – vystrihnúť/vymazať strany – je pre používateľa veľmi užitočná zručnosť. Zvládnutím tejto jednoduchej vedy dokáže v chaotickom toku textových a grafických informácií vždy rýchlo oddeliť racionálne myšlienkové zrnká od pliev sekundárnych.
Našťastie môžete odstrániť stránku v pdf rôznymi spôsobmi, a to aj prostredníctvom online služby (priamo v prehliadači!) Poďme sa pozrieť na jej možnosti z prvej ruky.
Editor iPDF2Split
1. Otvorte si stránku vo svojom prehliadači – “sciweavers.org/free-online-pdf-split” (bez úvodzoviek). Alebo jednoducho zadajte požiadavku vo vyhľadávači - iPDF2Split a prejdite na prvý zdroj vo výsledkoch vyhľadávania.
2. Pod čiernym informačným blokom nájdite nastavenia a nástroje editora (nadpis „TryiPDF2New...“).
3. Skontrolujte, či je v sekcii „PDF“ zapnutý prepínač „Súbor“.
4. Kliknite na tlačidlo „Vybrať súbor“.
5. V okne „Otvoriť“ prejdite do sekcie/priečinka, kde je uložený súbor pdf. Potom ho vyberte kliknutím myši.
6. Kliknite na "Otvoriť". Potom by sa vedľa tlačidla „Vybrať súbor“ mal objaviť názov vybraného dokumentu.
7. V časti „Možnosti“ kliknite na možnosť „Rozsah“. Do susedného poľa zadajte číslo strany alebo rozsah strán oddelených pomlčkou (napríklad: 5-9), ktoré chcete vymazať.
8. Kliknite ľavým tlačidlom myši na veľké tlačidlo „Rozdeliť“ (napravo od „Možnosti“).
9. Počkajte trochu. Online editor bude potrebovať 2-5 minút na dokončenie vašej úlohy.
10. Po dokončení úprav sa pod panelom nastavení zobrazí odkaz „Stiahnuť PDF“. Kliknutím naň stiahnete upravený súbor do počítača.
Odinštalovanie v aplikácii Adobe Acrobat Pro
Spustite Adobe Acrobat Pro. Nahrajte súbor pdf, v ktorom chcete odstrániť stránky.
Ak potrebujete odstrániť jednu stránku (alebo niekoľko strán za sebou):
1. Kliknite naň myšou. V ponuke v okne vedľa šípok „nahor“ a „nadol“ by sa malo zobraziť číslo vybranej strany.

2. Kliknutím myšou otvorte panel „Nástroje“. Prejdite do sekcie „Stránky“.
3. V bloku „Manage Pages“ kliknite na „Delete“.

4. V okne „Odstrániť strany“:


- ak chcete odstrániť jednu stranu z dokumentu pdf, zapnite možnosť „Vybraté“;
- ak je za sebou niekoľko strán, zapnite „Od:“ a v poliach uveďte rozsah (z ktorého sa má vymazať).
5. Kliknite na tlačidlo OK.
6. Potvrďte akciu: v časti „...chcete odstrániť stránky...?“ Kliknite na „Áno“.
7. Otvorte časť „Súbor“ v hornom menu, vyberte „Uložiť ako...“.
8. Pomenujte upravený súbor. Zadajte cestu (sekciu/priečinok), ktorú chcete uložiť.
9. Kliknite na „Uložiť“.
Ak potrebujete selektívne odstrániť niekoľko strán (napríklad: prvú, druhú, desiatu):

- kliknite na ikonu „Miniatúry stránok“ (úplne prvá v bočnom menu);
- podržaním klávesu „Alt“ vyberte všetky potrebné stránky kliknutím myši;
- prejdite do ponuky „Nástroje“ a postupujte podľa rovnakých krokov ako v prípade odstránenia jednej stránky.
Ako vystrihnúť strany v Adobe Acrobat Pro?
1. Vyberte stranu (jednu alebo viac).
2. Otvorte: Nástroje >> Stránky >> Výpis (v bloku „Manipulovať so stránkami“).

3. Na paneli, ktorý sa otvorí, špecifikujte rozsah strán, ktoré sa majú extrahovať (ak je len jedna, uveďte jej číslo dvakrát: v prvom a druhom okne). Povoľte možnosť „Extrahovať stránky ako...“. Kliknite na tlačidlo OK.
4. V okne „Prehľadávať priečinok“ zadajte cestu na uloženie samostatných listov. Kliknite na „OK“.
Osvojte si tieto jednoduché pokyny a vaše dokumenty PDF získajú ten najpohodlnejší a najpohodlnejší vzhľad. Práca s nimi bude oveľa jednoduchšia!
Formát PDF sa bežne označuje ako štandard pre prenos a výmenu údajov na internete. Je to najpoužívanejší formát na bezpečné ukladanie a odosielanie informácií. Súbory PDF sa vo všeobecnosti nedajú upravovať ani upravovať. Možno budete potrebovať špeciálne nástroje a sofistikovaný softvér na extrahovanie alebo úpravu údajov a informácií zo súboru PDF. Keď potrebujete extrahovať stránku alebo skupinu strán zo súborov PDF, vždy môžete použiť online riešenie. To vám pomôže získať prístup ku všetkým potrebným informáciám z vášho PDF bez problémov.
Ako extrahovať strany z dokumentu PDF
Prečo extrahovať jednotlivé stránky z dokumentov PDF?
Vždy je potrebné extrahovať dáta alebo jednotlivé stránky z PDF dokumentov zdieľaných na rôznych sociálnych a súkromných médiách. Aby ste mohli napísať adekvátny článok alebo niečo povedať svojim čitateľom, musíte zbierať spoľahlivé informácie zo všetkých možných zdrojov. Ak chcete získať prístup k existujúcim informáciám na internete, môžete použiť tento konvertor na extrahovanie stránok z dokumentov PDF, ktoré už tieto informácie obsahujú.
Z času na čas narazíte na súbory PDF, ktoré obsahujú obrovské množstvo dodatočných informácií, ktoré musíte vylúčiť. Použitím rôznych kritérií sa môžete zamerať na extrahovanie iba nevyhnutných informácií zo súborov PDF. Alebo možno budete chcieť extrahovať iba stránky, ktoré sú potrebné.
Keď pracujete na dôležitom projekte alebo článku, musíte byť veľmi selektívni a jasný, pokiaľ ide o sprostredkovanie informácií. Aby ste dosiahli svoj cieľ a spresnili svoj materiál, extrahovanie údajov z konkrétneho dokumentu je veľmi dôležité. Extrahujte dokumenty z PDF a dokumentov a zahrňte ich ako súčasť svojho výskumu.
Pre tých, ktorí sa zaoberajú správou dokumentov, písaním textových materiálov alebo tlačou, sú špecializované editačné nástroje ušité na mieru pre konkrétny typ práce.
Niekedy na všetky prípady postačuje Word a Excel, ale niekedy je napríklad potrebné pridať multimediálne prílohy, obrázky, kresby a dokonca aj rôzne dizajnové zvončeky a píšťalky, s ktorými si kvôli rôznorodosti úloh nevedia vždy poradiť ani multifunkčné editory. ktoré vznikajú.
Za univerzálny editor na tlač sa považuje balík Adobe Acrobat, ktorý pracuje s dokumentmi PDF. Tento softvérový balík je neustále aktualizovaný o nové aplikácie, ktoré vylepšujú balík vo večnom cykle aktualizácií alebo uľahčujú život tým, ktorí s týmto formátom neustále nepracujú.
Z tohto dôvodu sú vždy potrebné malé programy, ktoré dokážu vykonávať iba prezeranie a jednoduché úpravy.
Pozrime sa na úpravu PDF dokumentov v bežnom softvérovom prostredí. Manipulácia s textom počas úprav vám umožňuje transformovať ho na nové použitie, meniť vložené obrázky, vykonávať úpravy alebo opravovať chyby.
Odstránenie stránky pomocou prehliadača PDF XChange
XChange Viewer je jednoduchý a efektívny editor PDF. Umožňuje meniť text, grafiku a upravovať prvky dokumentu. Váži len asi 30 MB a je umiestnený v akomkoľvek počítači, tablete alebo mobilnom gadget, kde sa snažia šetriť pamäť.
Okrem toho je tento program tiež bezplatný.

Odstránenie stránok pomocou Foxit Advanced PDF Editor
Medzi mnohými podobnými editormi je Foxit Advanced PDF Editor veľmi vydarený, rýchlo pracujúci a kompaktný. Pomocou neho ich môžete prezerať a upravovať vrátane transformácií jednotlivých častí, textových polí a grafiky.
Poskytuje škálovanie, zmenu formátu, tlač a konverziu súborov doc a xls do formátu PDF. Veľkou výhodou Foxit Advanced je jeho kompaktnosť. Tieto výhody umožňujú jeho použitie v počítačoch, kde je dôležitá úspora pamäte.

Odstránenie stránok pomocou aplikácie Adobe Acrobat DC
Adobe Acrobat DC prináša na trh kompletný softvérový balík, ktorý umožňuje prácu s dokumentmi PDF vrátane odstraňovania, vkladania, extrahovania či otáčania strán.
Tento program je navyše platený a niekoľko dní používa shareware verziu, po ktorej je potrebné si ho zakúpiť. Pozrime sa na proces odstránenia stránky pomocou aplikácie Adobe Acrobat DC.

Vyššie uvedené programy slúžia len ako príklady na demonštráciu možností existujúcich webových aplikácií, ktoré dokážu pracovať so súbormi PDF. Umožňujú vám buď odstrániť hárok zo súboru pdf alebo pridať nové strany, rozdeliť dokumenty do súborov, napríklad stranu po stránke, pridať komentáre, mediálne aplikácie, anotácie, obrázky.
Schopnosť vykonávať úpravy v dokumentoch PDF pomocou konverzie polí strán je požadovaná zručnosť používateľa pracujúceho v oblasti úprav. Vďaka znalosti niekoľkých jednoduchých techník môže vždy použiť niektorú z aplikácií na úpravu textových a grafických polí informácií.
- Vždy by ste mali pamätať na to, že príkaz Delete je nevratný, takže pred jeho vykonaním by ste sa mali uistiť, že je správny.
- Po vymazaní strán zostáva ich číslovanie rovnaké s medzerou na mieste vymazanej strany. Preto, ak je to potrebné, číslovanie sa obnoví samostatne.
PDF - formát súboru. Určené na elektronickú prezentáciu/skladovanie rôznych tlačených produktov - kníh a časopisov, dokumentácie a výkresov, prezentácií atď. Bol vyvinutý spoločnosťou Adobe Systems pred viac ako 20 rokmi. Povedať, že formát pdf je populárny, je to isté ako skromne mlčať. Bez neho nemôžete nikam ísť! Majitelia MAC a PC strojov aktívne využívajú jeho možnosti a výhody nespočetnekrát denne. Bez ohľadu na to, akú profesiu majú, akými záujmami a záľubami sú posadnutí.
Schopnosť vykonávať opravy v dokumente pdf – vystrihnúť/vymazať strany – je pre používateľa veľmi užitočná zručnosť. Zvládnutím tejto jednoduchej vedy dokáže v chaotickom toku textových a grafických informácií vždy rýchlo oddeliť racionálne myšlienkové zrnká od pliev sekundárnych.
Našťastie môžete odstrániť stránku v pdf rôznymi spôsobmi, a to aj prostredníctvom online služby (priamo v prehliadači!) Poďme sa pozrieť na jej možnosti z prvej ruky.
Editor iPDF2Split
1. Otvorte si stránku vo svojom prehliadači – “sciweavers.org/free-online-pdf-split” (bez úvodzoviek). Alebo jednoducho zadajte požiadavku vo vyhľadávači - iPDF2Split a prejdite na prvý zdroj vo výsledkoch vyhľadávania.
2. Pod čiernym informačným blokom nájdite nastavenia a nástroje editora (nadpis „TryiPDF2New...“).
3. Skontrolujte, či je v sekcii „PDF“ zapnutý prepínač „Súbor“.
4. Kliknite na tlačidlo „Vybrať súbor“.
5. V okne „Otvoriť“ prejdite do sekcie/priečinku, kde je uložený súbor pdf. Potom ho vyberte kliknutím myši.
6. Kliknite na "Otvoriť". Potom by sa vedľa tlačidla „Vybrať súbor“ mal objaviť názov vybraného dokumentu.
7. V časti „Možnosti“ kliknite na možnosť „Rozsah“. Do susedného poľa zadajte číslo strany alebo rozsah strán oddelených pomlčkou (napríklad: 5-9), ktoré chcete vymazať.
8. Kliknite ľavým tlačidlom myši na veľké tlačidlo „Rozdeliť“ (napravo od „Možnosti“).
9. Počkajte trochu. Online editor bude potrebovať 2-5 minút na dokončenie vašej úlohy.
10. Po dokončení úprav sa pod panelom nastavení zobrazí odkaz „Stiahnuť PDF“. Kliknutím naň stiahnete upravený súbor do počítača.
Odinštalovanie v aplikácii Adobe Acrobat Pro
Spustite Adobe Acrobat Pro. Nahrajte súbor pdf, v ktorom chcete odstrániť stránky.
Ak potrebujete odstrániť jednu stránku (alebo niekoľko strán za sebou):
1. Kliknite naň myšou. V ponuke v okne vedľa šípok „nahor“ a „nadol“ by sa malo zobraziť číslo vybranej strany.
2. Kliknutím myšou otvorte panel „Nástroje“. Prejdite do sekcie „Stránky“.
3. V bloku „Manage Pages“ kliknite na „Delete“.
4. V okne „Odstrániť strany“:
- ak chcete odstrániť jednu stranu z dokumentu pdf, zapnite možnosť „Vybraté“;
- ak je za sebou niekoľko strán, zapnite „Od:“ a v poliach uveďte rozsah (z ktorého sa má vymazať).
5. Kliknite na tlačidlo OK.
6. Potvrďte akciu: v časti „...chcete odstrániť stránky...?“ Kliknite na „Áno“.
7. Otvorte časť „Súbor“ v hornom menu, vyberte „Uložiť ako...“.
8. Pomenujte upravený súbor. Zadajte cestu (sekciu/priečinok), ktorú chcete uložiť.
9. Kliknite na „Uložiť“.
Ak potrebujete selektívne odstrániť niekoľko strán (napríklad: prvú, druhú, desiatu):
- kliknite na ikonu „Miniatúry stránok“ (úplne prvá v bočnom menu);
- podržaním klávesu „Alt“ vyberte všetky potrebné stránky kliknutím myši;
- prejdite do ponuky „Nástroje“ a postupujte podľa rovnakých krokov ako v prípade odstránenia jednej stránky.
Ako vystrihnúť strany v Adobe Acrobat Pro?
1. Vyberte stranu (jednu alebo viac).
2. Otvorte: Nástroje >> Stránky >> Výpis (v bloku „Manipulovať so stránkami“).
3. Na paneli, ktorý sa otvorí, špecifikujte rozsah strán, ktoré sa majú extrahovať (ak existuje iba jedna, uveďte jej číslo dvakrát: v prvom a druhom okne). Povoľte možnosť „Extrahovať stránky ako...“. Kliknite na tlačidlo OK.
4. V okne „Prehľadávať priečinok“ zadajte cestu na uloženie samostatných listov. Kliknite na „OK“.
Osvojte si tieto jednoduché pokyny a vaše dokumenty PDF získajú ten najpohodlnejší a najpohodlnejší vzhľad. Práca s nimi bude oveľa jednoduchšia!
1 Orežte strany v PDF
Použite ponuku „Upraviť“ a vyberte „Orezať“. Potom uvidíte hranice orezania na obrázku a panel úprav na pravej strane okna programu. Potiahnutím okrajov orezania môžete vybrať požadovanú veľkosť. Okrem toho môžete pomocou panela úprav určiť požadovanú veľkosť a vybrať strany na orezanie a potom kliknutím na tlačidlo „Orezať“ orezať PDF.
2 Otočte strany v PDF
Ak potrebujete otočiť stranu v súbore PDF do určitého uhla, môžete použiť ponuku „Stránka“ a tlačidlo „Otočiť“ na výber uhla. Potom kliknutím na tlačidlo „Otočiť“ zmeňte polohu stránky v súbore PDF.

3 Odstránenie strán v PDF
Ak chcete odstrániť nechcené strany v súbore PDF, vyberte „Stránka“ > „Odstrániť“ a vyberte stranu, ktorú chcete odstrániť. Kliknutím na tlačidlo „Odstrániť“ natrvalo odstránite stránku v súbore PDF.
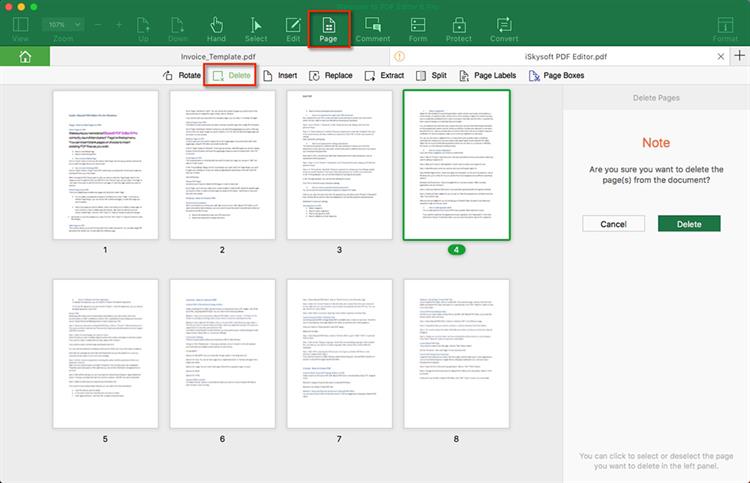
4 Pridávanie strán do PDF
iSkysoft PDF Editor 6 Professional pre Mac vám umožňuje pridávať strany do dokumentov PDF. Môžete pridať stránku z iného súboru alebo novú prázdnu stránku. Ak to chcete urobiť, vyberte „Strana“ > „Vložiť“ a potom vyberte metódu a počet strán, ktoré chcete pridať.

5 Nahradenie strán v PDF
V niektorých situáciách možno budete musieť nahradiť strany dokumentu PDF inými. Ak to chcete urobiť, musíte vybrať položky ponuky „Stránka“ > „Nahradiť“, určiť zdrojový rozsah a cieľový rozsah strán a potom kliknutím na tlačidlo „Nahradiť“ spustiť proces nahradenia strán v súbore PDF.

6 Extrahujte strany z PDF
Zo súboru PDF môžete extrahovať potrebné strany na neskoršie použitie. Ak to chcete urobiť, musíte vybrať položky ponuky „Stránka“ > „Extrahovať“, určiť rozsah stránok a vybrať možnosť uloženia (v jednom alebo v samostatných súboroch).

7 Rozdelenie dokumentu PDF
Súbor PDF môžete rozdeliť na viacero dokumentov PDF pomocou aplikácie iSkysoft PDF Editor 6 Professional pre Mac. Použite položky ponuky „Stránka“ > „Rozdeliť“ a potom vyberte možnosť rozdeliť podľa počtu strán alebo podľa počtu záložiek najvyššej úrovne. Kliknite na tlačidlo „Rozdeliť“ a vyberte priečinok na uloženie prijatých súborov PDF. Po dokončení rozdelenia budete môcť nájsť vytvorené súbory v určenom priečinku.
 Ako vrátiť starý dizajn VKontakte - zakážte novú verziu
Ako vrátiť starý dizajn VKontakte - zakážte novú verziu Vonkajšie spracovanie za 1 s 8
Vonkajšie spracovanie za 1 s 8 Najlepšie smartfóny s dvomi aktívnymi SIM kartami
Najlepšie smartfóny s dvomi aktívnymi SIM kartami