Prepínanie sietí na smartfóne pomocou taskeru. Tasker pre Android: kráľ automatizácie. Ako Tasker funguje?
V polovici leta dosiahol počet aplikácií v oficiálnom obchode Google Play milión. A možno najfunkčnejší z nich je Tasker. Napriek tomu, že aplikácia nepatrí do kategórie „Hry“, napriek tomu, že jej zvládnutie vyžaduje veľa času, stále zostáva na popredných miestach medzi najpopulárnejšími platenými programami na Google Play.
Skutočnosť, že Tasker má obrovské publikum fanúšikov, nie je prekvapujúca, pretože aplikácia umožňuje každému nájsť si vlastné spôsoby, ako ju používať. Všeobecne povedané, Tasker je automatizačná aplikácia. Je založená na myšlienke, že mnohé z akcií, ktoré používateľ vykonáva na svojom mobilnom zariadení, sú po prvé opakovateľné a po druhé spojené s určitými udalosťami. Napríklad, keď prídete do divadla alebo do zdravotného strediska, vypnete si zvuk na telefóne a keď sa ocitnete doma, zapnete na tablete Wi-Fi. Tasker môže všetky takéto akcie vykonávať automaticky, čím odbremeňuje majiteľa mobilného zariadenia od iných, dôležitejších záležitostí.
Tasker nie je jedinou automatizačnou aplikáciou pre zariadenia s Androidom a mnohé z jej možností nájdete aj v on(x), Locale a podobne. Neexistujú však žiadne iné aplikácie tak funkčné ako Tasker. Program ďaleko presahuje obvyklé šablóny - s určitými zručnosťami v jeho používaní môžete prísť s takmer všetkými scenármi automatizácie obsahujúcimi mnoho úrovní a dokonca vytvárať svoje vlastné aplikácie založené na Taskeri.
Ak si ale stiahnete Tasker prvýkrát (na stránke vývojára je dostupná bezplatná skúšobná verzia, ktorá funguje sedem dní), budete s najväčšou pravdepodobnosťou sklamaní. Aplikácia pripomína krabicu s dizajnérom, v ktorej je veľa rôznych častí. Nie všetky časti však do seba zapadajú a v aplikácii neexistujú žiadne hotové prípady použitia.

Preto, aj keď chcete vytvoriť najjednoduchší reťazec akcií, musíte najprv pochopiť terminológiu Taskeru a princípy jeho fungovania.
⇡ Základná terminológia
Na prácu s aplikáciou sa používa sedem základných pojmov: úlohy, akcie, kontexty, profily, projekty, scény, premenné. Základom všetkých operácií, ktoré je program schopný vykonať, je vzorec: „Ak nastane udalosť X, musíte automaticky vykonať Y.“
Y v tomto vzorci je akcia, niečo, čo aplikácia automaticky vykoná za určitých podmienok. Akciou môže byť odoslanie SMS, vypnutie signálu pri prijímaní prichádzajúcich hovorov, zobrazenie notifikácie na displeji a pod. Celkovo aplikácia ponúka viac ako dvesto akcií. Väčšina z nich má nastavenia a je možné ich prepojiť.

X vo vzorci je kontext, teda určitá udalosť alebo stav, po spustení Tasker začne konať. Aplikácia poskytuje niekoľko typov kontextov: čas, dátum, miesto, udalosť a stav.

Ak je smartfón mimo mesta, toto je kontext miesta a 7:15 je kontext času. Kontextom udalosti je napríklad prijatie prichádzajúceho hovoru z určeného čísla. A štátny kontext je určitá podmienka, ktorá je aktívna po určitú dobu. A počas tejto doby sa vykonajú určené akcie.
Ani akcie, ani kontext neexistujú samy osebe. Akcie sú riadené úlohami a kontexty sú riadené profilmi. Jedna úloha môže obsahovať ľubovoľný počet akcií a jeden profil môže obsahovať až štyri kontexty a až dve úlohy. V rámci jednej operácie tak možno vykonať celý súbor akcií.
Úlohy môžu obsahovať ľubovoľný počet akcií a môžu byť dokonca viacúrovňové. Tasker poskytuje akciu, ktorá spúšťa úlohu. Preto môžete vytvoriť úlohu, ktorá obsahuje akciu, ktorá spustí inú úlohu. Úlohy je možné spúšťať v rámci profilu, ako aj samostatne, napríklad pomocou widgetov alebo skratiek, prostredníctvom aplikácií tretích strán.
Profil zahŕňa kontexty aj úlohy, a ak sa v profile používa viacero kontextov, iba jeden z nich môže byť kontextom udalosti, pretože súčasné spustenie dvoch kontextov v rovnakom čase nie je možné. Profil má svoje vlastné nastavenia, pomocou ktorých si môžete vybrať prioritu spúšťania úloh, povoliť „tichý“ prevádzkový režim (keď sa v stavovom riadku Androidu nezobrazujú informácie o aktivácii profilu), určiť maximálny počet jeho aktivácií, a vyberte minimálnu povolenú dobu, ktorá môže uplynúť medzi dvoma jej spusteniami.

Tasker tiež poskytuje možnosť vytvárať prvky používateľského rozhrania, ktoré sa nazývajú scény. Koncept projektu slúži na usporiadanie všetkých úloh, profilov a scén na jednom mieste, na export a vytváranie jednotlivých aplikácií na základe nastavení Taskler.
⇡ Začíname
Prvá vec, ktorú musíte urobiť po spustení aplikácie Tasker, je prepnutie do normálneho režimu v nastaveniach aplikácie. V predvolenom nastavení sa spúšťa v režime pre začiatočníkov a má zjednodušené rozhranie. Na príslušných kartách môžete vytvárať profily, úlohy, scény a prezerať si zoznam existujúcich.
Oranžová ikona blesku v hornej časti okna je určená na rýchle zapnutie/vypnutie všetkých aktívnych profilov. Vstavané vyhľadávanie sa dá použiť na objavovanie predtým vytvorených úloh, profilov, scén, nastavení aplikácií, ako aj na získanie informácií pomocníka o programe (posledná funkcia funguje iba online).
Ako príklad si vytvoríme jednoduchý profil, ktorý po pripojení headsetu k zariadeniu automaticky spustí aplikáciu Skype. Na karte profily kliknutím na tlačidlo vytvorte nový prvok aplikácie a vyberte kontext stavu „Hardvér → Pripojené slúchadlá“. V zozname „Typ“ vyberte „S mikrofónom“, aby aplikácia reagovala iba vtedy, keď je pripojená náhlavná súprava.

Vráťte sa do zoznamu profilov a pridajte do profilu novú úlohu.

Budete musieť prísť s ľubovoľným názvom, povedzte „Spustiť Skype“. Pridajte k úlohe novú akciu. Pre jednoduchosť organizácie sú rozdelené do skupín, ktorých je viac ako dvadsať.

Prejdite do kategórie „Signál → Menu“. Teraz musíte nakonfigurovať akciu. Ak to chcete urobiť, v poli Položky kliknite na tlačidlo pridať nový prvok a potom kliknite na tlačidlo „Akcia“. Vyberte kategóriu „Aplikácia → Spustiť aplikáciu“ a potom vyberte Skype zo zoznamu všetkých nainštalovaných aplikácií, ktoré sa zobrazia.
Nový profil je pripravený na použitie. Štandardne sú všetky novovytvorené profily v Taskeri povolené hneď po vytvorení, takže ak s ním ešte neplánujete pracovať, použite prepínač vedľa názvu profilu.

Všetky úlohy vytvorené používateľom sú uložené na karte Úlohy. Je možné ich upravovať a tiež opätovne použiť pri vytváraní nových profilov. Zoznam dostupných úloh sa zobrazí vždy, keď pridáte úlohu do nového profilu. Mimochodom, ak sa v zozname náhodou vyberie nesprávna úloha, môžete sa rýchlo vrátiť do okna výberu pomocou tlačidla Prepnúť udalosť. Podobné tlačidlo – Switch State – sa zobrazuje aj pri pridávaní kontextu.
Ak chcete, aby váš profil obsahoval viacero kontextov alebo úloh, stačí sa dotknúť kontextu (úlohy), ktorý sa v ňom už nachádza, a chvíľu podržať prst. Zobrazí sa ponuka, z ktorej si môžete vybrať pridanie novej položky. Táto ponuka tiež umožňuje vymazať aktuálne prvky, klonovať kontexty (to je praktické, ak potrebujete pridať dva kontexty rovnakého typu s mierne zmenenými nastaveniami) a zmeniť úlohy na iné.
⇡ Spúšťanie úloh pomocou miniaplikácie v manuálnom režime
Ako je uvedené vyššie, úlohy sa môžu spúšťať nielen automaticky v rámci profilov, ale aj na žiadosť používateľa. Jedným pohodlným spôsobom manuálneho spustenia je vytvorenie miniaplikácie úlohy na úvodnej obrazovke. V tomto prípade nie sú potrebné žiadne podmienky na spustenie úlohy súladu.
Ak chcete vytvoriť miniaplikáciu na spustenie úlohy, prejdite do zoznamu miniaplikácií pre Android. Klepnite a podržte Tasker, kým sa miniaplikácia nezobrazí na obrazovke Štart. Tým sa otvorí ponuka výberu úloh. Môžete si vybrať z existujúcich alebo vytvoriť novú úlohu. Tasker vám následne ponúkne možnosť pridať k úlohe ďalšie akcie a vybrať ikonu na zobrazenie widgetu. Po dokončení nastavenia ho uvidíte na úvodnej obrazovke.
Napriek tomu, že Tasker poskytuje možnosť manuálneho spustenia, hlavným účelom aplikácie je vykonávať úlohy automaticky. Pozrime sa preto na príklady vytvárania niekoľkých populárnych profilov.
⇡ Aktivujte funkcie na úsporu energie, keď je batéria takmer vybitá
Niektoré funkcie smartfónu sú pohodlné, ale majú výrazný vplyv na výdrž batérie zariadenia. Ak sa vám nedarí dobiť smartfón a potrebujete, aby fungoval čo najdlhšie, môžete použiť Tasker na nastavenie automatického vypnutia niektorých funkcií. Robí sa to pomocou kontextu stavu a úlohy obsahujúcej niekoľko akcií.
Pridajte kontext „Stav → Nabíjanie → Úroveň nabitia batérie“. V jeho nastaveniach zadajte úroveň nabitia, pri ktorej sa úloha spustí.

Vytvorte novú úlohu a pridajte akciu „Obrazovka → Jas displeja“. Znížte jas displeja na požadovanú úroveň. Vráťte sa k pridávaniu akcií a pridajte ďalšiu, napríklad „Sieť → Zmeniť stav Wi-Fi“. Skontrolujte, či sú nastavenia akcie nastavené na možnosť Zakázať. Tasker teraz zakáže aj Wi-Fi pripojenia.
Môžete tiež vypnúť automatickú synchronizáciu. Ak to chcete urobiť, pridajte akciu „Sieť → Automatická synchronizácia“ a v zozname „Inštalovať“ vyberte možnosť „Zakázať“.
Môžete pridať ďalšie akcie, ktoré pomôžu predĺžiť výdrž batérie vášho zariadenia.

⇡ Zvukový signál v prípade prehriatia batérie
Prehriatie batérie môže spôsobiť poruchu zariadenia, preto by bolo dobré o tom zistiť čo najskôr, aby ste primerane reagovali. Na vytvorenie takéhoto profilu sa používa kontext udalosti „Nabíjanie → Prehrievanie batérie“. Úloha použitá v profile bude zahŕňať akciu „Signál → Oznámenie so zvukom“.

Nastavenie akcie spočíva vo výbere zvukového súboru (môže to byť akýkoľvek zvukový súbor uložený v pamäti zariadenia alebo na karte SD, ako aj signál z kolekcie zvukov Tasker). Môžete tiež nakonfigurovať zobrazenie textového upozornenia na obrazovke zariadenia. Text je potrebné zadať do poľa „Názov“.
⇡ Posielajte upozornenia na základe polohy
Ak je vaše zariadenie vybavené modulom GPS, môžete použiť kontext Poloha. Je to veľmi užitočné pre tých, ktorí sú zábudliví. Ak si napríklad stále zabúdate ísť do banky vyzdvihnúť novú kartu, môžete si Tasker nakonfigurovať tak, aby vám poslal SMS hneď, ako sa ocitnete v okruhu päťsto metrov od pobočky.
Kontext miesta je založený na Mapách Google. Keď ho vyberiete, musíte zadať súradnice banky, ako aj polomer spúšťania kontextu. Ak chcete prijať SMS pripomienku, musíte použiť úlohu s akciou „Telefón → Odoslať SMS“. Do poľa „Správa“ napíšte text pripomienky a do poľa „Číslo“ pridajte svoje vlastné telefónne číslo.
Kontext „Miesto“ môže fungovať bez GPS pomocou nastavení siete. Určenie polohy je však v tomto prípade menej presné.
⇡ Automatická odpoveď na SMS a zmeškané hovory
Tasker používa premenné na implementáciu niektorých akcií. Nezaobídete sa bez nich, napríklad ak potrebujete svoj smartfón použiť ako záznamník, ktorý posiela správy na všetky čísla, z ktorých boli prijaté SMS alebo hovory. Predpokladajme, že správy by sa nemali odosielať nepretržite, ale iba v čase, keď nemôžete odpovedať sami: po pracovnej dobe a v noci. Na implementáciu takejto úlohy v profile musíte použiť dva kontexty, pretože je potrebné vytvoriť komplexnú podmienku na spustenie akcií: „Ak dostanem SMS, keď spím alebo relaxujem s rodinou...“. Mimochodom, nie je možné vytvoriť jeden profil, ktorý by bol navrhnutý na prijímanie hovorov aj SMS. Prijímanie hovorov a prijímanie prichádzajúcich správ sú dva samostatné kontexty udalostí, ktoré, ako si pamätáme, nemožno použiť súčasne v rovnakom profile.
Pridajte kontext Čas a zadajte časové obdobie, počas ktorého bude aktívny. Teraz vytvorte úlohu pomocou akcie „Telefón → Odoslať SMS“. Do poľa „Správa“ napíšte text automatickej odpovede na SMS. Do poľa „Číslo“ zadajte premennú „SMS z čísla“. Teraz sa budú správy odosielať na čísla, z ktorých boli prijaté SMS.
Po nastavení akcie sa vráťte do zoznamu profilov a pridajte do profilu druhý kontext – „Udalosť → Telefón → Prijatá SMS“.

Ak chcete pridať podobný profil na prijímanie zmeškaných hovorov, musíte tento profil naklonovať a potom zmeniť niektoré jeho nastavenia. Prejdite do kontextových nastavení „Prijatá textová správa“ a zmeňte ich na kontext „Udalosť → Telefón → Zmeškaný hovor“. Teraz sa vráťte do zoznamu profilov, prejdite do nastavení akcie a v poli „Číslo“ zmeňte premennú na %CNUM. Správy sa budú odosielať na čísla, z ktorých vám bolo volané.
⇡ Povoľte tichý režim pri otočení obrazovky smartfónu nadol
Pomocou aplikácie Tasker môžete svoj smartfón nakonfigurovať tak, aby v určenom čase automaticky prešiel do tichého režimu a potom sa vrátil do normálneho režimu. Ale situácie, v ktorých je hlasité telefonovanie nežiaduce, môžu nastať aj spontánne. Nie je možné zabezpečiť všetky, takže je lepšie zásobiť sa profilom, ktorý vypne hovor, keď sa spustí jednoduchá podmienka: zariadenie je otočené hore nohami.
Ak chcete vytvoriť takýto profil, pridajte kontext „Stav → Senzor → Orientácia“. V jeho nastaveniach rozbaľte zoznam „Pozícia“ a vyberte možnosť „Screen down“.

Vytvorte novú úlohu pomocou akcie „Audio → Tichý režim“. V nastaveniach akcie vyberte možnosť „Ticho“ v zozname „Režim“.
⇡ Záver
Pozreli sme sa len na niekoľko najjednoduchších príkladov práce s Taskerom. Ale program sa dá úspešne použiť v stovkách iných prípadov. Dokáže spúšťať aplikácie v danom čase, zobraziť hudobný prehrávač na obrazovke hneď po vložení slúchadiel do konektora, zaželať všetko najlepšie k narodeninám všetkým priateľom a príbuzným automatickým odosielaním SMS v správnych dňoch, zobudiť svojich blízkych romantickú textovú správu ráno a robte stovky ďalších vecí, ktoré vám určite zídu na um hneď, ako začnete používať Tasker. Veľa šťastia pri učení!
Čo je Tasker? Toto je nástroj na automatizáciu smartfónov, ktorý vám umožňuje naprogramovať reakciu zariadenia na jednu alebo inú systémovú alebo nie príliš systémovú udalosť. Tasker môže napríklad reagovať na otočenie smartfónu tvárou nadol a v reakcii stlmiť zvuk. Dokáže fungovať, keď úroveň klesne na 30 % a prepne smartfón do 2G režimu. Pomocou aplikácie Tasker môžete naprogramovať GPS tak, aby sa zapol pri spustení aplikácie Mapy Google alebo pri zapnutí režimu v lietadle v noci.
Takmer akúkoľvek systémovú udalosť súvisiacu so senzormi alebo stavom zariadenia môže Tasker použiť na spustenie akcie, aplikácie, zobrazenie informácií alebo vygenerovanie dialógových okien s rôznymi ovládacími prvkami. Pokiaľ ide o možnosti, Tasker sa už stal plnohodnotným vizuálnym programovacím prostredím, ktoré je možné rozšíriť pomocou mnohých doplnkov dostupných na trhu.
Chcete si vytvoriť vlastné hlasové príkazy? Žiadny problém, na trhu je doplnok AutoVoice. Potrebujete možnosť automatického diaľkového ovládania iného zariadenia alebo PC? Na to existuje funkcia AutoRemote. A čo prístup k nastaveniam Androidu na nízkej úrovni? Zabezpečené nastavenia sú k vašim službám.
Ako Tasker funguje?
Ako som už povedal, princíp Taskeru je založený na reakcii na určité udalosti a zmeny v stave smartfónu. V terminológii Tasker sa to nazýva kontexty. Konkrétnu úlohu môžete pripojiť ku kontextu, ktorý pozostáva z jednej alebo viacerých akcií. Akcia môže byť čokoľvek od spustenia aplikácie až po zmenu určitých nastavení. V prípade, že hovoríme o dlhodobom kontexte (od deviatej ráno do piatej večer, miesto atď.), a nie o jedinej udalosti (napríklad spustenie aplikácie), môže dôjsť aj k „výstupná úloha“, ktorá bude fungovať po dokončení kontextu.
Spolu sa kombinácia kontextu, úlohy a postupnosti akcií nazýva profil. Ihneď po spustení Tasker ponúkne vytvorenie prvého profilu - kliknite na „plus“ v spodnej časti obrazovky a vyberte požadovanú udalosť alebo kontext (napríklad čas). Ďalej ponúkne, že k nej pripojí úlohu, pomenuje ju a zadefinuje potrebné akcie. Po definovaní akcií sa profil stane aktívnym. Svoj profil môžete kedykoľvek exportovať a zverejniť online, aby ho mohli používať iní.
Okrem profilov, kontextov a úloh má Tasker aj pojem „scéna“. Ide o akési skriptované dialógové okná s tlačidlami, posuvníkmi a ďalšími prvkami rozhrania systému Android. Scénu je možné vytvoriť pomocou vizuálneho editora, ktorý sa nachádza na tretej karte hlavnej obrazovky aplikácie Tasker, a potom ju priradiť k kontextom a úlohám, čím sa vytvorí takmer kompletná aplikácia. Pomocou aplikácie Tasker App Factory ju možno zabaliť do balíka APK a odoslať na Google Play.
Súbor akcií zabudovaných do aplikácie Tasker možno výrazne rozšíriť pomocou doplnkov tretích strán, ktoré sú na Google Play dostupné vo veľkom množstve. Niektoré z nich som už spomenul vyššie, iné zvážime neskôr. Zásuvné moduly Tasker sú súčasťou mnohých známych aplikácií, takže ich môžete tiež automatizovať. Najmä Tasker dokáže spravovať aplikácie ako Screen Filter, Rsync Backup, Folder Sync, DashClock.
Tasker využíva dve kľúčové funkcie systému Android: posielanie správ a otvorený charakter operačného systému. Na rozdiel od mnohých iných operačných systémov, komponenty Androidu do značnej miery navzájom nesúvisia a pri komunikácii sa spoliehajú na systém zasielania správ. Správy môžu byť určené buď pre konkrétnu aplikáciu/triedu, alebo majú vysielací charakter (broadcastIntent), čo umožňuje ich príjem akoukoľvek nainštalovanou aplikáciou.
Vysielané správy sa v systéme Android používajú na úlohy, ako je upozorňovanie aplikácií na systémové udalosti: nízka úroveň nabitia batérie, zapnutie/vypnutie GPS, príjem SMS atď. Spočiatku to všetko bolo vynájdené, aby systém a aplikácie tretích strán fungovali harmonickejšie, ale Tasker používa takéto správy na implementáciu myšlienky „kontextu“.
Android je navyše celkom otvorený aplikáciám tretích strán, čo im okrem iného umožňuje ovládať jas displeja, povoliť určité nastavenia, samostatne spúšťať aplikácie a mnoho ďalšieho. Táto funkcia operačného systému umožňuje Taskeru implementovať myšlienku „úloh“ a „akcií“ a spolu s konceptom „kontextov“ tvoria „profily“, teda množiny akcií, ktoré sa vykonávajú v reakcii na systémovú udalosť. .
V systémoch iOS a Windows Phone nemôže existovať analóg Tasker z dôvodu nízkej informovanosti aplikácií o systémových udalostiach a vážnych obmedzení správy systému z aplikácií tretích strán.
Musí mať profily
Začnime s najjednoduchšími, ale často životne dôležitými profilmi. Vytvoríte ich za pár sekúnd a bude z toho veľa výhod. Tu sú tie, ktoré som použil v rôznych časoch tak či onak.
Z hľadiska schopností sa Tasker už stal plnohodnotným vizuálnym programovacím prostredím
- Pomocou aplikácie Tasker App Factory je možné profily zabaliť do balíka APK a odoslať na Google Play
- Existujú desiatky premenných, ktoré vám umožňujú získať rôzne informácie, od stavu Bluetooth až po aktuálnu frekvenciu procesora
1. Ovládanie hojdačky
Niektoré proprietárne firmvéry už majú funkciu ovládania vlny, ktorá vám umožňuje prepínať skladby alebo prijímať hovory zatrasením smartfónom. Samozrejme, podobnú funkcionalitu je možné replikovať pomocou aplikácie Tasker. Tu je algoritmus nastavenia:
Toto je popis profilu, ktorý vypne obrazovku po zatrasení smartfónom v ruke vľavo-vpravo (os: vľavo-vpravo). Môžete tiež pripojiť akékoľvek ďalšie akcie dostupné v Taskeri ako úlohu. Napríklad „Audio -> Hlasitý odposluch“ alebo „Telefón -> Začať konverzáciu“. Aplikáciu môžete nakonfigurovať na spustenie aj pomocou „Aplikácia -> Spustiť aplikáciu“.
2. Zapnite režim v lietadle v noci
Nemá zmysel nechávať smartfón v noci zapnutý. Na druhej strane nemôžete nastaviť automatické zapnutie ani ráno (táto funkcia je k dispozícii iba v čínskych smartfónoch), ale môžete ju nastaviť na režim v lietadle v noci. Ak to chcete urobiť pomocou aplikácie Tasker, budete musieť nainštalovať doplnok Secure Settigs (od verzie Android 4.2 spoločnosť Google zablokovala možnosť ovládať režim v lietadle pre aplikácie tretích strán) a potom nakonfigurovať profil týmto spôsobom:
Ak chcete vybrať akciu v samotnom doplnku, kliknite na ikonu ceruzky vedľa položky „Konfigurácia“. Namiesto režimu v lietadle môžete na aktiváciu tichého režimu použiť „Audio -> Tichý režim“.

3. Po pripojení slúchadiel spustite prehrávač
Jeden z najpopulárnejších profilov. Konfigurácia:
K úlohe môžete pridať aj ďalšiu akciu, ktorá reguluje hlasitosť (Audio -> Playback Volume).
4. Ovládanie jasu
Na niektorých zariadeniach, ktoré často neberiete von (napríklad tablety), je pohodlnejšie nastaviť jas manuálne. A ešte pohodlnejšie je používať Tasker. Na mojom tablete sú napríklad dva profily:
Počas dňa je jas nastavený na tretinu maxima (maximum je 255), zvyšok času - na minimum. Prirodzene, automatické ovládanie jasu by malo byť vypnuté.
5. Po pripojení k počítaču spustite testovanie USB
Ideálna voľba pre tých, ktorí často trávia čas mimo domova s notebookom cez rameno. Veľmi jednoduchý a užitočný profil:

6. Šetrite energiu, keď batéria dosiahne úroveň nabitia 30 percent
Aby som bol úprimný, nie som fanúšikom takýchto metód šetrenia energie, ale mnohým ľuďom sa to, ako sa hovorí, páči. Cieľom je prinútiť smartfón, aby automaticky vypol 3G, GPS, Wi-Fi a nastavil jas displeja na minimum, keď sa dosiahne kritická úroveň nabitia.
Kontext: Štát-> ; Úroveň nabitia - & gt ; od 0 do 30 Úloha: Obrazovka-> Jas displeja - & gt ; 0 Sieť-> Mobilné údaje-> Iba 2G Sieť-> StatusWi - Fi - & gt ; Vypnúť |

7. Automatizácia na základe miesta
Je zrejmé, že v závislosti od vašej polohy by sa váš smartfón mal správať inak. Napríklad, keď ste mimo domova, musí byť zapnutý špendlík na uzamknutej obrazovke a GPS, zatiaľ čo Wi-Fi je možné vypnúť. Doma nepotrebujete uzamykací kolík, potrebujete však Wi-Fi a vysokú hlasitosť zvonenia (aby ste v kuchyni počuli smartfón pripojený k nabíjačke). V práci/škole je lepšie zapnúť vibračný režim a v niektorých prípadoch nastaviť automatickú odpoveď na SMS.
Tasker má k dispozícii niekoľko metód zisťovania polohy. Ide o informácie zo satelitov GPS, informácie z mobilných veží, skutočnosť, že sa pripájate k sieti Wi-Fi s určitým názvom alebo sa dokonca nachádzate v blízkosti takejto siete Wi-Fi. Najekonomickejšie a najuniverzálnejšie z nich sú informácie z veží, ak však nie je pokrytie siete príliš husté, môžu poskytovať nepresné informácie s dosahom niekoľkých kilometrov. V tomto prípade je lepšie využiť orientáciu cez Wi-Fi siete. Aj keď je Wi-Fi vždy zapnuté, je oveľa ekonomickejšie ako modul GPS, ktorý nebude môcť spať, ak ho Tasker neustále ťahá.
Kontext: stav-> sieť-> pripojeniaWi - Fi - siete - & gt ; názov sieťe Úloha: Zvuk> Hlasitosť zvonenia - & gt ; 7 Sieť-> Automatická synchronizácia-> Vypnúť Plugin-> Zabezpečené nastavenia – > Systém + Akcie - & gt ; GPS - > Vypnuté Plugin-> Zabezpečené nastavenia – > Akcie koreňa - > Bezdrôtové ADB - > Zapnuté Plugin-> Zabezpečené nastavenia – > Akcie správcu vývojára – > Heslo/PIN - > Zakázané |
Čo robí tento profil: nastavuje maximálnu hlasitosť zvonenia, deaktivuje automatickú synchronizáciu (prečo dostávať e-mailové upozornenia doma?), deaktivuje GPS, povoľuje ADB cez Wi-Fi (na ovládanie smartfónu z počítača) a deaktivuje PIN kód. Nasledujúci profil je pre ulicu:
Kontext: stav-> sieť-> pripojeniaWi - Fi - siete - & gt ; "Ak nie" Úloha: Zvuk> Hlasitosť zvonenia - & gt ; 4 Plugin-> Zabezpečené nastavenia – > Akcie koreňa - > Bezdrôtové ADB - > Vypnuté Plugin-> Zabezpečené nastavenia – > Akcie správcu vývojára – > Heslo/PIN - > Povolené |
Profil nastaví opačné nastavenia ako profil „Domov“. Posledný profil „V práci/škole“:
Kontext: Štát-> ; Sieť-> PripojeniaWi-Fi-siete-> Názov sieťe Úloha: Zvuk> Tichý režim - & gt ; Vibrácie Sieť-> Automatická synchronizácia-> Zapnúť Plugin-> Zabezpečené nastavenia – > Systém + Akcie - & gt ; GPS - > Vypnuté |
Tu sa namiesto hovoru zapínajú vibrácie, synchronizácia zostáva zapnutá, GPS je vypnuté. V niektorých z týchto profilov (najmä v poslednom) bude vhodnejšie použiť orientáciu veže mobilnej siete. Ak to chcete urobiť, nahraďte kontext výrazom „Miesto“. Otvorí sa mapa a vy si môžete vybrať presné umiestnenie a okruh kontextového spúšťania. Je lepšie vypnúť tlačidlo GPS v spodnej časti.
7. Domáca ochrana proti krádeži
Trh má množstvo rôznych aplikácií na ochranu pred krádežou smartfónov. V žiadnom prípade nebudem trvať na ich odstránení a nahradení Taskerom, ale jednoducho vám ukážem, ako zopakovať rovnakú funkcionalitu s možnosťou presne si ju prispôsobiť vlastným potrebám. Je to veľmi jednoduché. Tu je jednoduchý profil.
Kontext: Telefón-> PrijatýText. správa-> Typ: SMS, Odosielateľ: "+ 7... ", Obsah: "vyhľadať" Úloha: Plugin-> Zabezpečené nastavenia – > Systém + Akcie - & gt ; GPS - > Zapnuté Úloha - > Počkajte-> 30 sekúnd Rôzne-> Získať súradnice - & gt ; Zdroj: ľubovoľný Telefón-> Odoslať SMS - & gt ; Číslo: “+ 7...”, Správa: “Dátum: % DATE % TIME. Batéria: %BATT. Miesto: %LOC" |
Pri prijatí SMS z čísla +7... so správou „lokalizovať“ smartfón zapne GPS, na 30 sekúnd zaspí (aby smartfón našiel satelity), prijme súradnice a odošle ich na zadané číslo v nasledujúcom formáte: „Dátum: dátum a čas. Batéria: percento nabitia. Miesto: súradnice." Ak chcete získať presnú polohu na mape, stačí zadať súradnice do Google Maps.
Upozorňujeme, že na generovanie SMS sme použili premenné. Inštaluje a aktualizuje ich samotný Tasker, takže premenné možno použiť v ľubovoľnom textovom poli v rámci aplikácie. Okrem tých, ktoré sú tu uvedené, existujú desiatky ďalších premenných, ktoré vám umožňujú získať rôzne informácie, od stavu Bluetooth až po aktuálnu frekvenciu procesora (ich popis nájdete).
Profil je možné rozšíriť a upraviť tak, aby odosielal SMS každých päť minút (na to môžete použiť akciu „úloha -> pre“, ktorá implementuje slučku), povoliť blokovanie smartfónu pomocou kolíka, ako je znázornené v predchádzajúcom príklade, vynútiť smartfónu zavolať na požadované číslo (Telefón - > Volať), odfotografovať (Médiá -> Foto) a odoslať cez MMS (Telefón -> Vytvoriť SMS). Ak chcete, môžete si vytvoriť webovú aplikáciu a komunikovať s ňou pomocou HTTP POST a GET (Network -> HTTP Post)!
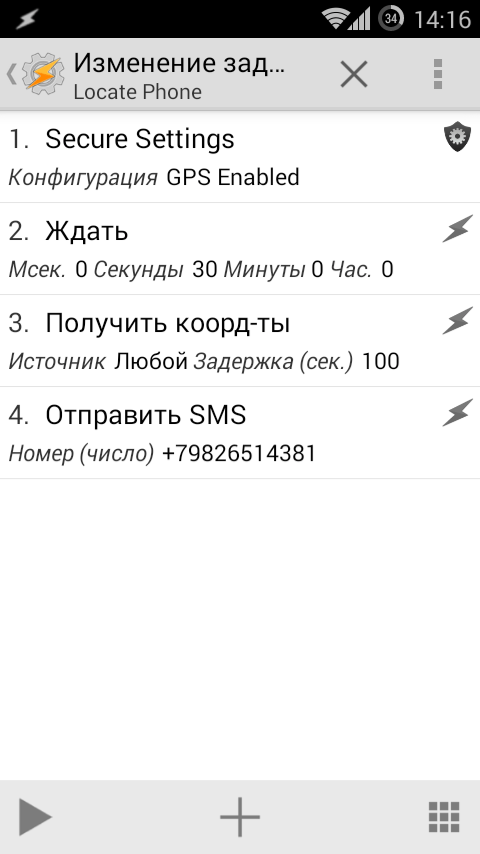
8. Hlasové ovládanie
Google má vynikajúci analyzátor hlasu, ktorý v predvolenom nastavení funguje iba v spojení s Asistentom Google. Môžeme ho však použiť aj na vytváranie profilov pre Tasker, čo nám dáva možnosť spustiť potrebné akcie pomocou hlasu. Na to budete potrebovať doplnok AutoVoice, ktorý stojí jeden dolár, a len trochu dôvtipu. Najjednoduchší príklad profilu pomocou funkcie AutoVoice by bol takýto:
otázka života"
Úloha: Signál-> Núdzová správa-> Text: "42"
Tento profil bude fungovať, keď AutoVoice rozpozná frázu „Odpoveď na najväčšiu otázku života“. Na spustenie samotného rozpoznávacieho mechanizmu môžete použiť miniaplikáciu AutoVoice, ktorá zobrazí štandardné dialógové okno „Speak...“ a na základe výsledkov rozpoznávania spustí požadovaný profil. Iný spôsob: vytvorte nový profil, ktorý bude fungovať napríklad pri odomknutí obrazovky a spustite akciu „Plugin -> AutoVoice Recognize“. V tomto prípade sa dialógové okno zobrazí automaticky.
Ešte zaujímavejším spôsobom využitia AutoVoice je mechanizmus „vždy zapnuté rozpoznávanie“, ktorý funguje, kým je zapnutá obrazovka smartfónu. V tomto prípade je možné príkazy kedykoľvek vysloviť a ak ich AutoVoice rozpozná, požadovaný profil bude automaticky fungovať. Ak chcete povoliť „nepretržité rozpoznávanie“, musíte povoliť prístup k externej aplikácii v nastaveniach aplikácie Tasker (Nastavenia -> Rôzne -> Povoliť externý prístup) a potom povoliť nastavenie „Nepretržité -> Prepnúť poslucháč“ v AutoVoice. Nevýhoda metódy: neustála výmena údajov s Google (alebo nutnosť prechodu na offline motor na rozpoznávanie reči).

- AutoVoice závisí od aplikácie Vyhľadávanie Google a odmieta fungovať bez nej.
- AutoVoice sa dá integrovať s Asistentom Google. Aby ste to dosiahli, musíte si nainštalovať rámec Xposed a stiahnuť si Google Now API cez nastavenia AutoVoice.
- Tasker môže byť prepojený s miniaplikáciou Minimalistický text na zobrazenie vašich vlastných informácií.
9. Diaľkové ovládanie
AutoRemote je ďalší zaujímavý plugin od autora AutoVoice. Umožňuje vám ovládať smartfón na diaľku mnohými rôznymi spôsobmi, ako je napríklad webové rozhranie, doplnok prehliadača, aplikácia pre Windows/Linux alebo pomocou iného smartfónu so systémom Android alebo iOS. Pomocou funkcie AutoRemote môžete vytvárať profily, ktoré sa spustia pri prijatí signálu zvonku alebo vygenerujú takýto signál v dôsledku nejakej systémovej udalosti. Dve kópie AutoRemote nainštalované na rôznych zariadeniach im umožnia automatickú výmenu informácií, vrátane možnosti preposielať upozornenia, správy a aktivovať určité funkcie na jednom smartfóne v reakcii na udalosť na druhom.
Hneď vás upozorním, že náklady na plugin sú štyri doláre, no na trhu je aj bezplatná verzia, ktorej jediným obmedzením je dĺžka príkazov do dvoch znakov. Vo väčšine prípadov to bude stačiť na vydávanie príkazov ako „Odpojiť smartfón“ alebo „Získať súradnice“ (na to stačí jeden znak), ale ak je možnosť odosielania upozornení, prijímania informácií zo smartfónu a organizovania niečoho ako napr. chat je implementovaný, budete musieť vybrať hotovosť.
Rovnako ako plugin z predchádzajúcej časti, aj AutoRemote je plnohodnotná aplikácia. Po jeho spustení sa na obrazovke objaví odkaz a QR kód. Odkaz je možné otvoriť v prehliadači, aby ste získali prístup k webovému rozhraniu správy smartfónu, a QR kód je možné naskenovať pomocou iného smartfónu s nainštalovanou funkciou AutoRemote a dvoma miniaplikáciami pripojenými k sieti. Potom môžete začať používať funkciu AutoRemote vo svojich profiloch.
> Upozornenie-> Názov: "SMS", Text: "Prijatá SMS"Teraz, keď príde SMS na váš smartfón, na vašom tablete sa zobrazí upozornenie. S plnou verziou AutoRemote je možné profily rozšíriť tak, aby obsahovali informácie o odosielateľovi a text správy (premenné %SMSRF a %SMRSB) v odoslanej správe.
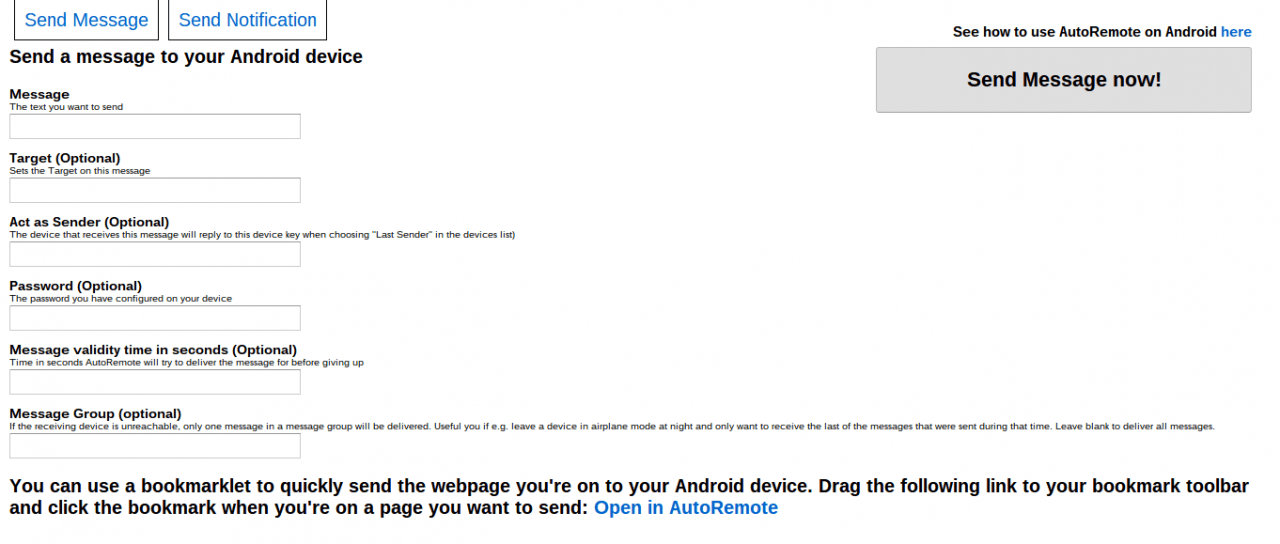
Naposledy aktualizované 18. novembra 2016.
Na smartfóne so systémom Android musíte často vykonávať bežné činnosti – zapnúť Wi-Fi, keď sa vrátite domov, otvoriť prehrávač médií, keď pripojíte slúchadlá, alebo znížiť hlasitosť v práci. Vesti.High-Tech ponúka prehľad softvéru, ktorý vám vďaka týmto úlohám zjednoduší život.
Pripomeňme si, že Android v porovnaní s iOS dáva vývojárom a používateľom výrazne väčšiu slobodu, môžete s ním robiť takmer čokoľvek. Avšak novšie verzie operačného systému Google (4.0+) ukladajú obmedzenia na automatizačné nástroje. Ak chcete napríklad naplno využívať funkcie GPS alebo prepínať medzi sieťami 2G a 3G, potrebujete Android nie vyšší ako 2.3 (alebo firmvér CyanogenMod) a Jelly Bean vám zakazuje upravovať hlasitosť zvuku. Samozrejme, rámce priamo súvisiace so systémovými funkciami možno tiež obísť, ale na to musíte získať prístup root k zariadeniu.
Okrem toho je tento druh programu pre bežného používateľa pomerne zložitý - nie každý pochopí zložitosť nastavenia mnohých pravidiel, spúšťačov a iných algoritmov. A predsa, po pár hodinách strávených nad nimi si môžete takmer úplne prispôsobiť svoj smartfón tak, aby vyhovoval vašim potrebám, a ušetriť tak oveľa viac času.
Napríklad jeden z používateľov pomocou výkonného nástroja Tasker urobil to tak, že keď sa priblížil k chate, Android sám zavolal požadované číslo, aby otvoril bránu na diaľkové ovládanie. V tomto prípade sa modulu gadget nemusíte vôbec dotknúť. A používateľ inej aplikácie, Llama, to používa takto: „Keď prídem domov, program zapne Wi-Fi a zmení profil na „Normálny.“ Keď odídem z domu, program vypne Wi-Fi a zapne profil „Hlasitý.“ O 23:30 vypne modul GSM (načo sa v noci namáhať vybíjaním batérie?), zapne GSM o 6:30. Cez víkendy sú zvukové upozornenia vypnuté do 11:00. ráno.." Takže schopnosti „automatizačných agentov“ sú obmedzené iba vašou predstavivosťou.
Nástroj Tasker, ktorý sme už spomenuli, je najbohatším nástrojom. Rozhranie pomôcky je rozdelené do troch častí: Profily – tu je zoznam podmienok, podľa ktorých sa musí vykonať nejaká akcia, Úlohy – samotné akcie, ktoré sú spojené s profilmi, a Scény “) je vizuálny editor procesov automatizácie ( môže byť užitočné, ak si aplikácie vytvárate sami).
Existuje 6 typov profilov: ak je aplikácia spustená, určitý deň v týždni, presný čas alebo nejaká udalosť nastane, ak sa používateľ priblíži k bodu na mape (môžete nastaviť polomer a vypnúť GPS, aby ste šetrili batériu ) alebo sa niečo stane so smartfónom - zmení orientáciu, je pripojený kábel USB, nabíjanie klesá. Akcie môžu byť takmer čokoľvek (hľadať na internete, poslať SMS, uskutočniť hovor, otvoriť súbor a oveľa, oveľa viac).
Bohužiaľ neexistuje úplná dokumentácia pre Tasker a nebola preložená do ruštiny, takže buďte pripravení zvládnuť túto pomôcku sami. Predáva sa za takmer 100 rubľov. Pred platbou vám odporúčame oboznámiť sa s bezplatnou skúšobnou verziou (do 7 dní), ktorú si môžete stiahnuť z webovej stránky vývojára.
Vývojár: Crafty Apps;
Hodnotenie Google Play: 4,6 (13 284).

"Automat" na základe geolokácie. Definujete zónu (domov, práca, chata alebo akékoľvek iné miesto), určíte profil (tichý, hlasný, tichý alebo si vytvoríte vlastný) a priradíte k nim udalosti v požadovanom časovom období. Vo všeobecnosti je princíp fungovania Llamy podobný ako Tasker: môže vykonávať akcie (uzamknúť obrazovku, prepnúť do tichého režimu, „zabiť“ všetky procesy, spustiť program, reštartovať, znížiť jas displeja atď.) na základe denný čas a deň v týždni, úroveň nabitia batérie, udalosti v kalendári, pripojenie náhlavnej súpravy atď.
V porovnaní s Taskerom je v Llame k dispozícii menej úloh, ale existujú dve nepopierateľné výhody: pomôcka je lokalizovaná a existujú prednastavené udalosti (napríklad „Tichá noc“ - v zóne „Domov“ medzi 22:00 a 06. :30 sa profil zmení na „Tichý““). Nevypočítava polohu z GPS, ale zo signálov z mobilných veží a prístupových bodov Wi-Fi.
Vyžaduje sa verzia systému Android: líši sa v závislosti od zariadenia;
Vývojár: KebabApps;
Hodnotenie Google Play: 4,7 (8 525).

Od ostatných utilít sa odlišuje jednoduchosťou a prehľadnosťou. Úvodná obrazovka zobrazuje dve časti: „Moje pravidlá“ – zoznam osobných spúšťačov/akcií a „Obchod s pravidlami“ – odtiaľto si môžete stiahnuť pripravené scenáre vytvorené inými používateľmi (vypnúť GPS pri načítavaní máp, zapnúť vibrácie po úplnom nabití batérie aktivujte Bluetooth v aute atď.).
Po nainštalovaní AutomateIt majú používatelia prístup k šiestim základným pravidlám – zníženie hlasitosti pri pripojení slúchadiel, upozornenie na slabú batériu, vypnutie zvuku v noci a iné. Výber spúšťačov a akcií je veľmi veľký, takmer ako Tasker, a každý má popis v ruštine. Základná funkčnosť AutomateIt je široká, ale ak chcete napríklad čítať hodnoty senzorov, pridávať kombinované pravidlá, brať do úvahy udalosti z kalendára, musíte si kúpiť platenú verziu (68 rubľov)
Vývojár: SmarterApps Ltd;
Hodnotenie Google Play: 4,3 (2 360).

Hlavnou črtou AA je schopnosť pripojiť k udalosti sekvenciu rôznych akcií. Podporuje pravidlá, ktoré mnohé iné nástroje nemajú: ak sa vymení SIM karta, môžete zaznamenať, čo sa deje zo smartfónu do súboru, sledovať súradnice a odoslať ich na váš e-mail alebo odfotiť, keď zariadením zatrasiete .
Inak je všetko jednoduché. Vytvorte „program“, priraďte spúšťač (krížok vľavo) a udalosť, ktorá s ním súvisí (krížik vpravo). Verzia Pro (68 rubľov) Android Automate ponúka niektoré pokročilé funkcie a deaktivuje kontextové reklamy.
Požadovaná verzia systému Android: od 2.2;
Vývojár: monkeysoft;
Hodnotenie Google Play: 3,4 (25).

Vhodné, ak nechcete vytvárať profily od začiatku, ako v Taskeri. Môžete si vybrať a nakonfigurovať jeden z piatich hotových ("Normal, "Meeting", "Quiet", "Noc", "Outdoor"). Napríklad v "nočnom" režime stačí usporiadať spínače podľa potreby (motor vibrácií, hlasitosť reproduktora, biely zoznam kontaktov, prenos dát/Wi-Fi/Bluetooth, jas, „tapety“, spúšťanie aplikácií a pod.).
Profily sa samy zapnú, ak spĺňajú niektoré z pravidiel. Ak napríklad chcete, aby sa po nastúpení do auta povolil vonkajší režim (spolu s GPS), pridajte do pravidla podmienku „Dock“. Špeciálnou funkciou Plánovača profilov je možnosť určiť požadovanú hlasitosť hovorov alebo SMS prijatých od každého kontaktu bez ohľadu na zvolený profil.
Požadovaná verzia systému Android: od 2.2;
Vývojár: Wetpalm;
Hodnotenie Google Play: 4,3 (3 416).
Účelom tohto programu je podporovať značky NFC ako spúšťače. Na plochu alebo palubnú dosku auta si môžete nalepiť „inteligentnú“ nálepku, a keď je váš smartfón nablízku, odstráňte ju a pomôcka vykoná konkrétnu akciu. V Rusku stojí sada 5 značiek NFC asi 500 - 600 rubľov.
Dôležité je, že program vám umožňuje zaobísť sa bez nich pomocou Wi-Fi alebo Bluetooth. Ak sa napríklad váš smartfón pripojí k vašej domácej alebo pracovnej sieti, môžete zmeniť zvukový profil, stlmiť jas displeja, uzamknúť zariadenie, odoslať tweet alebo sa prihlásiť na Facebooku.
Do polovice tohto roka prekročil počet oficiálnych aplikácií v obchode Google Play milión. Jednou z najfunkčnejších aplikácií súčasnosti je Tasker. Napriek tomu, že táto aplikácia patrí do kategórie „Hry“, používatelia potrebujú na jej zvládnutie pomerne dosť času.
Tasker trvalo zaujíma vedúce postavenie medzi plateným softvérom na Google Play.
Tasker má veľa fanúšikov. To nie je prekvapujúce, pretože táto aplikácia umožňuje každému používateľovi nájsť si vlastný spôsob používania tejto aplikácie. Tasker je teda automatizačná aplikácia. Táto aplikácia je založená na nasledujúcom princípe: všetky akcie, ktoré používateľ na mobilnom zariadení vykonáva, sa dajú jednoducho opakovať a všetky sú spojené s určitými udalosťami. Napríklad, keď ste v nemocnici alebo v divadle, stlmíte si telefón. Keď prídete domov z práce, zapnete na tablete Wi-Fi. Tasker umožňuje vykonávať všetky takéto akcie automaticky. Majiteľ mobilného zariadenia si tak už nemusí zaťažovať hlavu drobnými problémami a má viac času na dôležité záležitosti.
Aplikácia Tasker dnes nie je jediným nástrojom na automatizáciu procesov na zariadeniach s operačným systémom Android. Rovnaké príležitosti poskytuje Locale, on(x) a ďalšie. Tak funkčné aplikácie ako Tasker však dnes už neexistujú. S určitými zručnosťami môžete pomocou aplikácie Tasker nastaviť absolútne akékoľvek scenáre automatizácie, ktoré obsahujú veľa úrovní. Pomocou aplikácie Tasker môžete dokonca vytvárať svoje vlastné aplikácie.
Po prvom stiahnutí aplikácie Tasker (bezplatná skúšobná verzia je k dispozícii na oficiálnej webovej stránke vývojára a je k dispozícii na sedem dní) budete pravdepodobne sklamaní. Aplikácia pripomína skôr krabicu s dizajnérom, v ktorej je veľa rôznych častí. Nie všetky časti do seba zapadajú. V aplikácii nie sú žiadne hotové skripty. Aby bolo možné vyvinúť aj tú najjednoduchšiu postupnosť akcií, používateľ bude musieť najprv pochopiť terminológiu aplikácie Tasker, ako aj princíp jej fungovania.
Základné pojmy
Pre organizáciu práce s aplikáciou potrebuje používateľ poznať význam niekoľkých základných pojmov: akcie, úlohy, kontexty, projekty, profily, premenné, scény. Všetky operácie, ktoré je možné vykonať pomocou aplikácie Tasker, možno zjednodušiť pomocou nasledujúceho diagramu: ak nastane udalosť X, musí sa automaticky vykonať akcia Y.
Akcia môže byť vykonaná automaticky za určitých podmienok. Akciou môže byť odoslanie SMS správy, zobrazenie notifikácie na obrazovke alebo vypnutie zvuku prichádzajúceho hovoru. Používateľ má k dispozícii len asi 200 rôznych akcií. Väčšina z nich má nastavenia, ktoré je možné navzájom prepojiť. V danom vzorci X predstavuje kontext, podmienku alebo nejakú udalosť, ktorá keď nastane, program automaticky začne pracovať.
Okrem toho program poskytuje niekoľko typov kontextov: miesto, čas, dátum, stav, udalosť. Ak je potrebné vykonať akciu, keď je smartfón mimo hraníc mesta, ide o kontext miesta. Ak je potrebné vykonať akciu každé ráno o 8:15, ide o časový kontext. Príkladom kontextu udalosti by bol prichádzajúci hovor z konkrétneho telefónneho čísla a príkladom kontextu stavu by bola konkrétna aktivita, ktorá zostáva aktívna nejaký čas.
Kontexty a akcie nemôžu existovať samy osebe. Kontexty sú riadené profilmi a akcie sú riadené úlohami. Jedna úloha môže obsahovať ľubovoľný počet akcií a jeden profil môže obsahovať až dve úlohy a až štyri kontexty. To znamená, že v rámci jednej operácie môže užívateľ špecifikovať vykonanie celého súboru akcií.
Úlohy môžu obsahovať ľubovoľný počet úrovní a akcií. Tasker má dokonca akciu, ktorá spustí úlohu. Môžete vytvoriť úlohu, ktorá obsahuje akciu, ktorá spustí inú úlohu. Úlohy je tiež možné spúšťať v rámci jedného profilu. Úlohy je možné spúšťať aj samostatne pomocou skratiek, miniaplikácií a aplikácií tretích strán.
Profil zahŕňa rôzne úlohy, súvislosti. Ak sa v profile používa viacero kontextov, kontextom udalosti môže byť iba jeden. Nie je možné spustiť dva kontexty naraz. Profil má aj vlastné nastavenia, pomocou ktorých si môžete zvoliť prioritu spúšťania úloh, povoliť režim tichej prevádzky, určiť maximálny počet alarmov a minimálnu povolenú dobu medzi alarmami.
Tasker tiež poskytuje možnosť definovať prvky používateľského rozhrania. V aplikácii sa nazývajú scény. Projekt je koncept, ktorý sa používa na usporiadanie všetkých profilov, úloh a scén na jednom mieste. Projekt je možné exportovať a vytvoriť z nastavení aplikácie Tasker ako samostatné aplikácie.
Začiatok práce
Prvá vec, ktorú musíte po spustení aplikácie Tasker urobiť, je prepnutie do normálneho prevádzkového režimu v nastaveniach. V predvolenom nastavení sa program spustí v režime pre začiatočníkov. Na kartách môžete vytvárať úlohy, profily, scény a tiež zobraziť zoznam existujúcich objektov. V hornej časti okna aplikácie je ikona v tvare blesku. Slúži na rýchle vypnutie/zapnutie aktívnych profilov. Funkciu vyhľadávania je možné použiť na objavovanie úloh, profilov a scén, ktoré boli predtým vytvorené. Toto tlačidlo možno použiť aj na získanie informácií o programe, ale táto možnosť je dostupná iba online.
Ako príklad si skúsme vytvoriť jednoduchý profil, ktorý po pripojení headsetu k zariadeniu automaticky zapne aplikáciu Skype. Ak to chcete urobiť, na karte profilu musíte kliknutím na tlačidlo vytvoriť nový prvok aplikácie a vybrať kontext „Hardvér“ - „Pripojené slúchadlá“. Na karte profily kliknutím na tlačidlo vytvorte nový prvok aplikácie a vyberte kontext stavu „Hardvér → Pripojené slúchadlá“. V zozname „Typ“ vyberte „S mikrofónom“, aby aplikácia reagovala iba vtedy, keď je pripojená náhlavná súprava.
Teraz sa môžete vrátiť do zoznamu profilov a pridať novú úlohu. Môžete preň použiť ľubovoľný názov. Napríklad „Spustiť Skype“. Pridajte k úlohe novú akciu. Pre jednoduchú organizáciu sú rozdelené do skupín, ktorých je celkovo viac ako 20. Potom prejdite do kategórie „Signál“ - „Menu“. Tu musíte nakonfigurovať požadovanú akciu. Ak to chcete urobiť, kliknite do poľa Položky na tlačidle a pridajte nový prvok. Teraz môžete kliknúť na tlačidlo označené „Akcia“.
Potom vyberte kategóriu „Aplikácia“ a vyberte „Spustiť aplikáciu“. Potom vyberte Skype zo zoznamu nainštalovaných aplikácií. To je všetko, nový profil je pripravený na použitie. Všetky nové profily v Taskeri sú predvolene povolené ihneď po vytvorení. Ak novovytvorený profil ešte neplánujete používať, použite prepínač umiestnený oproti názvu profilu. Všetky úlohy vytvorené používateľom sú uložené na karte Úlohy.
Úlohy je možné upravovať a opätovne používať pri vytváraní nového profilu. Vždy, keď pridáte úlohy do nového profilu, zobrazí sa zoznam dostupných úloh. Ak bola v tomto zozname náhodne vybratá nesprávna úloha, môžete sa rýchlo vrátiť do okna výberu pomocou tlačidla Prepnúť udalosť. Keď pridáte kontext, zobrazí sa podobné tlačidlo Prepnúť stav.
Ak chcete, aby váš profil obsahoval viacero úloh alebo kontextov, stačí sa dotknúť a podržať úlohu, ktorá sa v ňom už nachádza. Zobrazí sa ponuka s výzvou na výber pridania novej položky. Táto ponuka má tiež možnosť vymazať aktuálne položky a kontexty klonovania. To je celkom výhodné, keď potrebujete pridať dva kontexty rovnakého typu, ktorých nastavenia sú mierne zmenené.
Spúšťanie úloh pomocou miniaplikácie v manuálnom režime
Úlohy, ako je uvedené vyššie, môžu byť spúšťané buď automaticky v rámci konkrétneho profilu, alebo na žiadosť používateľa. Jedným z najpohodlnejších spôsobov manuálneho spustenia je vytvorenie miniaplikácie požadovanej úlohy na obrazovke. V tomto prípade nebude potrebné splniť žiadne podmienky na spustenie úlohy.
Ak chcete vytvoriť miniaplikáciu na spustenie úlohy, musíte prejsť do zoznamu miniaplikácií. Klepnite a podržte položku s názvom Tasker, kým sa miniaplikácia nezobrazí na obrazovke Štart. Zobrazí sa ponuka výberu úlohy. Môžete si vybrať z existujúcich úloh alebo vytvoriť novú. Tasker vás potom vyzve, aby ste k úlohe pridali ďalšie akcie výberom ikony, ktorá sa má použiť pre miniaplikáciu.
Po dokončení všetkých nastavení budete môcť vidieť túto ikonu na úvodnej obrazovke. Tasker má možnosť manuálneho spustenia, ale hlavným účelom tejto aplikácie je vykonávať úlohy automaticky. Pozrime sa na hlavné príklady, ktoré boli použité na vytvorenie najpopulárnejších profilov.
Aktivácia režimu úspory energie, keď je úroveň nabitia batérie nízka
Mnohé funkcie smartfónu sú celkom pohodlné, no zároveň majú výrazný vplyv na výdrž batérie zariadenia. Ak nemôžete nabiť svoje mobilné zariadenie, môžete pomocou aplikácie Tasker nastaviť automatické vypnutie určitých funkcií. Na to musíte použiť kontext a úlohu, ktorá bude pozostávať len z niekoľkých akcií. Pridajte nasledujúci kontext: „Stav“ – „Nabíjanie“ – „Úroveň nabitia batérie“.
V nastaveniach zadajte úroveň nabitia batérie, pri ktorej sa má úloha spustiť. Vytvorte novú úlohu, pridajte k nej akciu „Obrazovka“ - „Jas displeja“. Znížte jas na požadovanú úroveň. Potom sa vráťte k pridávaniu akcií a pridajte nasledujúce. Môžete vybrať „Sieť“ - „zmeniť stav Wi-Fi“. Potom sa uistite, že je v nastaveniach vybratý stav „Zakázať“. Po uložení nastavení Tasker automaticky vypne Wi-Fi, keď je batéria takmer vybitá.
Môžete vypnúť automatickú synchronizáciu. Ak to chcete urobiť, musíte pridať akciu „Sieť“ - „Automatická synchronizácia“. V zozname „Inštalácia“ musíte vybrať možnosť „Zakázať“. Môžete tiež pridať ďalšie akcie, ktoré predĺžia výdrž batérie vášho smartfónu.
Zvukový alarm pri prehriatí
V dôsledku prehriatia môže mobilné zariadenie úplne zlyhať. Bolo by dobré sa o možnosti prehriatia informovať čo najskôr, aby ste mali čas na túto situáciu adekvátne reagovať. Na nastavenie takéhoto profilu môžete použiť kontext udalosti „Nabíjanie“ - „Prehriatie batérie“. Vo svojom profile môžete použiť nasledujúci typ úlohy: „Signál“ - „Zvukové upozornenie“. Nastavenie akcie sa zredukuje na výber zvuku. Môžete vybrať ľubovoľný zvukový súbor, ktorý je uložený na karte SD alebo v pamäti zariadenia. Môžete tiež nastaviť textové upozornenie, ktoré sa zobrazí na obrazovke. Do poľa „Názov“ musíte zadať text.
Odosielajte upozornenia na základe vašej aktuálnej polohy
Ak je mobilné zariadenie, ktoré používate, vybavené modulom GPS, môžete na nastavenie použiť kontext „Miesto“. Pre zábudlivých používateľov je to veľmi užitočná funkcia. Ak teda napríklad stále zabúdate ísť do banky a získať novú kartu, môžete Tasker nakonfigurovať tak, že ak sa nachádzate v blízkosti pobočky banky, program vám automaticky pošle upozornenie. Kontext miesta môže fungovať aj na základe Google máp.
Ak to chcete urobiť, musíte zadať súradnice pobočky banky, ako aj polomer spúšťania kontextu. Ak chcete nastaviť prijímanie SMS upozornení, budete musieť použiť úlohu s akciou „Odoslať SMS“. Potom zadajte požadovaný text do poľa „Správa“ a do stĺpca „Číslo“ zadajte svoje telefónne číslo. Fungovanie kontextu miesta môže byť tiež založené na nastaveniach siete. Zároveň sa však bude určovanie polohy vykonávať s menšou presnosťou.
Zmeškané hovory a automatická odpoveď na SMS správy
Na implementáciu určitých akcií v aplikácii Tasker je možné použiť objekty, ako sú premenné. Bez nich sa nezaobídete, ak plánujete používať svoj smartfón ako záznamník, posielajúci správy na všetky čísla, z ktorých boli prijaté hovory alebo SMS správy. Predpokladajme, že odosielanie správ by sa malo odosielať iba z času na čas, keď sami nemôžete odpovedať, napríklad v noci alebo mimo pracovného času. Na implementáciu takejto úlohy v profile musíte použiť dva kontexty. Budete musieť vytvoriť komplexnú podmienku spúšťania akcie: „Ak dostanem správu, keď pracujem alebo spím, musím urobiť nasledovné...“. Mimochodom, nemôžete použiť jeden profil na prijímanie hovorov aj na SMS. Prijímanie správ a prichádzajúce hovory sú dva rôzne kontexty. Nemôžu byť použité v rovnakom spôsobe súčasne.
Ak chcete nastaviť časové obmedzenia, pridajte kontext „Čas“ a nastavte časové obdobie, počas ktorého bude kontext aktívny. Potom vytvorte úlohu „Telefón“ - „Odoslať SMS“. Do poľa „Správa“ musíte zadať text, ktorý sa bude automaticky odosielať v SMS správach. Po dokončení všetkých nastavení akcie sa vráťte do zoznamu profilov a pridajte druhý kontext do profilu „Udalosť“ – „Telefón“ – „Prijatá správa“.
Ak chcete vytvoriť podobný profil na prijímanie zmeškaných hlasových hovorov, musíte profil naklonovať a potom vykonať určité nastavenia. Ak to chcete urobiť, prejdite do kontextových nastavení „Prijatá textová správa“ a zmeňte ich na „Udalosť“ - „Telefón“ - „Zmeškaný hovor“. Potom sa môžete vrátiť do zoznamu profilov a prejsť na nastavenia akcie. Do poľa „Číslo“ musíte zadať „%CNUM“. Správa bude odoslaná na rovnaké číslo, z ktorého bol uskutočnený prichádzajúci hovor.





Pokročilý plánovač. Umožňuje vykonávať akcie/zoznamy akcií na základe rôznych udalostí. Podobne ako Locale, len oveľa výkonnejšie. Je možné vytvárať widgety s vlastným zoznamom akcií.
Hlavný zoznam podujatí:
- Sledovanie aktivity aplikačnej služby
- Spustenie a vypnutie aplikácie
- Spustite vybranú aktivitu aplikácie (dlhé poklepanie na aplikáciu vo výberovom zozname)
- Používateľ žiadajúci o pomoc v aplikácii alebo systéme
- Príchod konkrétneho času a/alebo dátumu, ako aj dňa, týždňa, mesiaca, dňa v mesiaci alebo týždňa, dňa v mesiaci alebo týždňa, posledného dňa v mesiaci
- Začiatok a koniec určitého časového obdobia
- Začiatok a koniec udalosti v kalendári, budík
- Vstup a výstup z geografickej oblasti (určenej pomocou GPS alebo mobilných veží a WIFI hotspotov)
- Pripojenie zariadenia ku konkrétnej mobilnej veži (zo zadaného zoznamu veží)
- Nadviazanie a odpojenie pripojenia v konkrétnom režime mobilných dát: 2G, 3G, 4G a iné
- Dosiahnutie a strata určitej úrovne príjmu signálu mobilnej siete
- Zistite konkrétny (alebo akýkoľvek) prístupový bod WIFI, pripojte sa k nemu a odpojte sa od neho
- Zapnite alebo vypnite režim v lietadle
- Zapnutie a vypnutie adaptérov Bluetooth, NFC a WIFI
- Udalosti hardvérovej klávesnice (otvorenie-vytiahnutie/zatvorené-vytiahnutie späť)
- Stlačenie určitých hardvérových kláves vrátane tých, ktoré sa nachádzajú na slúchadlách (káblových alebo bezdrôtových)
- Klikanie na softvérové tlačidlá a niektoré ďalšie prvky používateľského rozhrania Androidu a programov tretích strán
- Prichádzajúci alebo odchádzajúci hovor, odpovedanie na prichádzajúci, ukončenie hovoru
- Prijímanie SMS (MMS)
- Úspešné odoslanie SMS (MMS) a chyba pri odosielaní
- Zmeškaný hovor, SMS (MMS)
- Udalosti z rôznych vstavaných senzorov (svetlo, blízkosť objektu, orientácia, pohyb, magnetické pole, tlak, teplota, vlhkosť, krokomer)
- Pripojenie a odpojenie nabíjačky (káblové, bezdrôtové, napájané cez USB zbernicu)
- Dosiahnutie určitej úrovne batérie, vybitie batérie pod určitú úroveň, zmena úrovne batérie
- Zapnutie alebo vypnutie šetriča obrazovky (Android Daydream)
- Pripojenie a odpojenie od počítača cez USB
- Pripojenie a odpojenie USB zariadení k stroju
- Pripojenie a odpojenie SD karty
- Koniec načítavania Androidu a začiatok vypínania zariadenia
- Zapnutie a vypnutie obrazovky, odomknutie obrazovky
- Začiatok a koniec relácie používateľa
- Vytvorte, zmeňte a odstráňte súbor na SD karte
- Pripojenie a odpojenie káblových alebo bezdrôtových slúchadiel, Bluetooth a USB zariadení
- Pripojte sa a odpojte sa od auta alebo stolného doku, televízora alebo hodiniek
- Priestorový pohyb zariadenia daným špecifickým spôsobom – gestom
- Potrasenie zariadením
- Výskyt určitej systémovej udalosti v systéme Android - prijatie zámeru
- Zmena systémového dátumu, času, časového pásma
- Pridajte, aktualizujte alebo odstráňte aplikáciu
- Vzhľad konkrétneho alebo akéhokoľvek okna (bežné, vyskakovacie, dialógové okno)
- Vzhľad upozornenia aplikácie na lište systémových upozornení a používateľský výber takéhoto upozornenia
Základný zoznam akcií:
- Ovládanie režimu v aute
- Ovládanie režimu v lietadle, vrát. selektívne vypnutie rádiových modulov
- Regulácia hlasitosti, vrát. oddelené toky: hovor, signál tónovej voľby (DTMF), telefonický rozhovor, vrát. cez bluetooth headset, budík, zvonenia, notifikácie
- Ovládanie prehrávania zvonenia a vibrácií pre prichádzajúce hovory
- Prijať prichádzajúci hovor ("zdvihnúť")
- Ovládanie tichého režimu
- Správa nastavení obrazovky: jas, vrát. automatický režim jasu, orientácia, dĺžka doby nečinnosti pred zablokovaním, vr. pri nabíjaní
- Získanie informácií o charakteristikách obrazovky: rozmery obrazovky, rozlíšenie obrazovky, aktuálne nastavenie automatickej orientácie
- Nastavenie tapety na domovskej obrazovke
- Správa zámku obrazovky: zapnutie a vypnutie zámku, vrát. nútené zamykanie
- Ovládanie režimu automatickej synchronizácie
- Ovládanie zvukového režimu pre stláčanie hardvérových a softvérových tlačidiel, režim hmatovej navigácie (hmatová spätná väzba)
- LED ovládanie, vrát. Režim LED podsvietenia pri zobrazovaní upozornení z Androidu a aplikácií tretích strán
- Ovládanie nočného režimu
- Zapnutie a vypnutie Bluetooth, NFC, WIFI, WiMax, GPS, mobilných sieťových adaptérov vrátane správy režimov prenosu dát v mobilnej sieti
- Získanie informácií o sieťovom pripojení (typ pripojenia, dostupnosť prístupu k mobilným dátam), parametre WIFI siete (MAC adresa adaptéra, úroveň signálu, názov prístupového bodu), Bluetooth, Ethernet
- Nastavenie názvu zariadenia v sieti bluetooth
- Zapnutie a vypnutie rôznych režimov prenosu dát cez NFC, vrát. Android Beam a NFC platba
- emulácia stláčania tlačidiel, vrát. a neexistujúce na zariadení, napríklad emulácia joysticku - „univerzálne kladivo“, s ktorým sa robí takmer všetko
- emulácia zadávania textu
- Zachytenie výhradného používania niektorých hardvérových tlačidiel
- Zatváranie systémových dialógov
- Vloženie udalosti do kalendára
- Získavanie informácií o záznamoch v kalendári
- Zavolajte na konkrétne číslo
- Spravujte odchádzajúce hovory na konkrétne čísla: blokovanie hovorov a presmerovanie hovorov
- Vytváranie listov, SMS a MMS
- Odosielanie SMS
- Získanie informácií o kontaktoch v telefónnom zozname
- Spúšťanie aplikácií, vrát. denník hovorov, kontakty (s výberom konkrétnych kontaktov), mapy (s výberom konkrétneho miesta), dialóg s výberom vstupného jazyka, aplikácie, ktoré poskytujú oddelenie internetovej prevádzky cez USB a WIFI (tether)
- Získanie informácií o nainštalovaných aplikáciách a komponentoch aplikácie (aktivity, služby, prijímače)
- Správa panela oznámení: jeho zobrazenie a minimalizovanie
- Ovládanie režimu prerušenia
- Pridáva sa nový budík
- Spustenie systémových stopiek
- Výber predvolenej aplikácie SMS
- Vynútiť ukončenie aplikácií
- Ovládanie hudobného prehrávača vr. vstavaný, vr. vytvorenie zoznamu skladieb
- Prehrávanie zvukových súborov, vstavaných zvonení atď. s voliteľným audio streamom
- Získavanie informácií o zvukových súboroch: názov, interpret, čas prehrávania
- Aktivácia vibrácií, vrát. podľa danej šablóny
- Ovládanie vstavaného mikrofónu vr. nahrávanie zvuku z neho
- Operácie s adresármi a súbormi: vytváranie, kopírovanie, presúvanie, čítanie (získanie zoznamu súborov v prípade adresárov), kontrola existencie súboru, čítanie atribútov súboru: veľkosť, prístupové práva, čas úpravy, zápis, mazanie, archivácia v zip archív, extrahovanie z archívu zip, šifrovanie a dešifrovanie)
- Práca s obrázkami: zmena veľkosti, orezanie, otáčanie, použitie filtra
- Nastavte predvolené vyzváňacie tóny pre hovory, budíky, upozornenia
- Určenie vašej aktuálnej polohy (cez GPS alebo mobilné veže a prístupové body WIFI)
- Pripojenie a odpojenie od siete Ethernet
- Zobrazovanie správ, bežných a vyskakovacích dialógov, menu, zoznamov (v skutočnosti je možné vytvárať ľubovoľné grafické užívateľské rozhrania pomocou scén
- Zobrazovanie upozornení na paneli upozornení, vrát. sprevádzané LED osvetlením alebo zvukovými upozorneniami, vibráciami
- Zrušenie vlastných upozornení
- Rozpoznávanie a syntéza reči
- Prejdite na domovskú obrazovku vrátane s konkrétnym číslom
- Získanie aktuálneho ID používateľa
- Práca s webovými servermi: prijímanie a odosielanie obsahu, nie nevyhnutne vo formáte html, spúšťanie shell skriptov, javascript, SL4A
- Používanie konštrukcií jazyka Java a volanie funkcií jazyka Java a Android (prostredníctvom mechanizmu reflexie Java)
- opätovné pripojenie oddielov na internú alebo externú pamäťovú kartu
- Spustenie vynúteného systémového skenovania karty SD
- Odoslanie ľubovoľnej systémovej udalosti – zámeru
- Pridávanie obsahu do schránky
- Fotografovanie
- Ovládanie blesku
- Operátory na organizovanie riadenia v programoch: vytváranie a zmena premenných, polí, príkaz if-else, cykly, volanie podprogramov (v skutočnosti aj korutín), matematické funkcie, vyhľadávanie a nahradzovanie vzorom, vrát. pomocou regulárnych výrazov
Oba tieto zoznamy nie sú ani zďaleka úplné. Po prvé, súbor udalostí a akcií Tasker možno rozšíriť pripojením doplnkov tretích strán, ktorých sú tisíce. Po druhé, pomocou emulácie hardvérových a softvérových kľúčov alebo spúšťania skriptov na shell a SL4A môžete vykonať takmer akúkoľvek akciu. A okrem toho je tu aj prijímanie a posielanie úmyslov.
Scény
Scény vám umožňujú pridať k úlohám grafické používateľské rozhranie. To znamená, že ak ste snívali o oranžových gombíkoch na karmínovom pozadí, scény Tasker sú presne to, čo potrebujete na splnenie svojho sna.
V skutočnosti, samozrejme, nikto nepoužíva karmínové pozadie. Takmer. Ale napríklad urobte priehľadné pozadie okna, umiestnite okno na vrch stavového riadku a v samotnom okne zobrazte text s nabitím batérie. Lákavé? Stále by som.
Zoznam prvkov rozhrania
- tlačidlo - tlačidlo
- checkbox – checkbox (zaškrtnutím rovnakého prvku v položke zmeníme jeden alebo druhý parameter).
- Doodle – pole, kde môžeme nakresliť prvok na obrazovku
- Obrázok - obrázok
- mapa – GPS mapa
- Menu – menu s rolovacím zoznamom všetkých položiek, ktoré sme pridali
- Number Picker - výber čísla (ako napr. v nastaveniach v Androide. Rotujúci bubon)
- ovál - oválny grafický prvok.
- Restanngle – grafický obrazec
- posúvač - takzvaný posúvač (napríklad zmena hlasitosti v nastaveniach sa vykonáva vo forme posúvača)
- spiner – rozbaľovacia ponuka
- text – zobrazenie textu
- textEdit – vstupné pole pre úpravu textu
- prepínač – tlačidlo zapnutia/vypnutia (napríklad zapnutie wi-fi v nastaveniach
- webview – prezeranie webových stránok (štandardné nástroje Android)
Vezmeme prvky rozhrania uvedené vyššie, skombinujeme ich rôznymi spôsobmi, nastavíme šírku, výšku, farby tak, aby to nebolo nudné. Tento súbor sa nazýva scéna.
1. Začneme určením veľkosti scény (tab Scény), kliknite (+) zadajte názov našej scény, potom v editore vizuálnych scén zväčšíme/zmenšíme oblasť scény na požadovanú veľkosť
2. Teraz môžeme vytvorenú scénu vyplniť našimi prvkami

Na obrázku vyššie je obrázok rádia (všetky tieto tlačidlá, kolieska, oranžová obrazovka v strede) nastavený ako pozadie pre našu scénu. Do scény boli pridané prvky rozhrania s priehľadným pozadím (bodkované čiary na obrázku sú ohraničenia prvkov). Ak chcete vytvoriť realistickejšie rozhranie (nakresliť napríklad stlačený kláves), budete musieť pre každý grafický prvok nakresliť (ukradnúť) obrázok (vo viacerých verziách stlačené a nestlačené tlačidlo). A nastavte tieto obrázky ako pozadie pre každý prvok zvlášť, potom môže byť pozadie scény vyplnené jednou farbou.
4. Označte tlačidlá (Text). Snímka obrazovky nižšie zobrazuje dialóg Tasker na úpravu tlačidla LIGHT (je v strede radu tlačidiel umiestnených hneď pod oranžovou obrazovkou). Tlačidlám priraďujeme akcie podľa chuti: stlačenie (Tap), dlhé stlačenie (Long Tap)
 Pár slov o konkrétnych rozmeroch a nosení
Pár slov o konkrétnych rozmeroch a nosení Vzbura pozemských otrokov na tajných mimozemských základniach
Vzbura pozemských otrokov na tajných mimozemských základniach Schokk Engine Warface EU – ako odstrániť tento cheat Schokk Engine čo to je
Schokk Engine Warface EU – ako odstrániť tento cheat Schokk Engine čo to je