Как переустановить программу на другой диск. Как переместить программу, игру или профиль браузера на другой диск без переустановки. Самый простой способ переноса
Недостаточно свободного места на диске C? Перенесите установленные программы на другой диск программой SymMover и проблема нехватки места на системном диске будет решена. Используя эту утилиту Вам не придётся переустанавливать приложения, которые Вы решили перенести. Операционная система будет уверена, что программное обеспечение никуда в другое место не перемещалось, SymMover подменяет настоящий путь к нему, создавая ссылку на перенесенные папки приложения, сохраняя его работоспособность.
Как переместить установленную программу на другой диск
Главное окно программы SymMover разделено на две части. В левой части окна добавляются установленные в системе приложения. Отмеченные программы переносятся соответствующей кнопкой в правую часть окна, которое является отражением нового пути перемещаемых программ. Предварительно необходимо обозначить путь нового расположения в настройках SymMover. Внизу главного окна справочно отображается занятое и свободное место на дисках источника и назначения переносимых программ.
Исключения
SymMover не рекомендуется использовать для переноса программ в случае, когда: на дисках используется система, отличная от NTFS; у пользователя отсутствуют права администратора; перемещаемое программное обеспечение запущено на компьютере как системный процесс или сервис. Как в любой операции, связанной с манипуляцией данных, на аварийный случай желательно предварительно сделать
Антон Максимов , 12.08.2016 (17.10.2018 )
Как вы наверняка знаете, в Windows 10 имеется свой собственный каталог программ под названием «Магазин» (несмотря на название, бесплатные программы в нем так же имеются в больших количествах). Эти приложения устанавливаются всего за пару кликов и вы можете сразу ими пользоваться. Но вот куда они устанавливаются и как можно изменить место расположения понятно далеко не сразу, ведь при установке система не спрашивает диск для хранения. Оказывается, все достаточно просто. Переместить уже установленное из Магазина программы или задать диск для установки новых очень просто.
Начнем с перемещения уже установленных программ. Для этого открываем настройки Windows и в разделе «Система» выбираем пункт «Память устройства» и диск, с которого хотим перенести приложения. Затем выбираем пункт «Приложения и игры». Появляется список установленных программ, который включает в себя как классические приложения (для рабочего стола), так и приложения из магазина Windows.

Выбираете в списке приложение из Магазина и нажимаете на него. Появляются две кнопки «Переместить» и «Удалить».

Выбираем «Переместить», после чего перед нами образуется новое окно, в котором надо выбрать тот диск, на который вы хотите переместить приложение. Для завершения процесса нажимаем на кнопку «Переместить».

Теперь давайте рассмотрим, как же нам задать диск, на который нужно устанавливать все новые программы. Для этого переключаемся в настройках в разделе «Система» выбираем пункт «Память устройства». В нижней части кликаем по пункту «Изменить место сохранения нового содержимого».
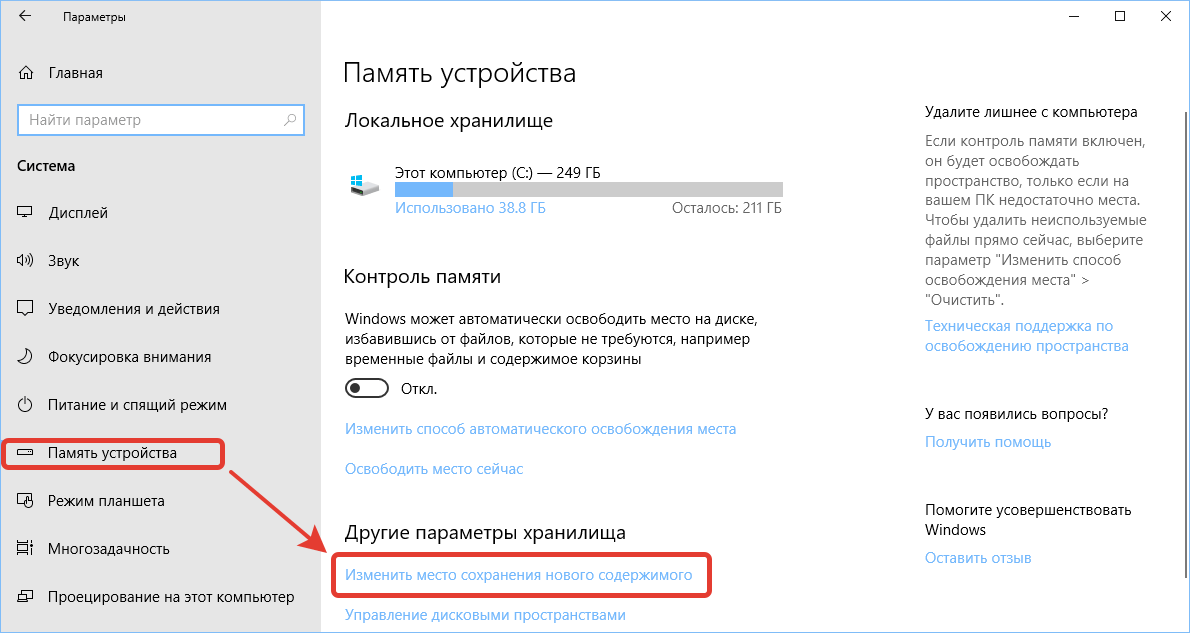
В появившемся окне находим пункт «Новые приложения будут сохраняться здесь» и меняем диск на тот, где вам необходимо сохранять вновь установленные программы.

После этого все новые программы автоматически будут устанавливать на него.
Стоит дополнительно напомнить, что перенести таким образом можно только те программы, которые были установлены через магазин Windows. Классические же приложения устанавливают «по-старинке» — каждый раз в процессе установки новой программы выбирается место хранения. Переместить классическое приложение на другой диск просто так нельзя. Для этого лучше удалить его и затем установить снова, выбрав в начале установки новый диск.
Начну издалека. Самый хороший вариант установки Windows - это первоначальное разделение на несколько логических дисков (чаще всего их 2). В один из которых устанавливают систему, а в другие всё что понадобится (фильмы, музыку, изображения и т.п.). И правильным будет "отдать" системе максимум 100 ГБ, остальное поделить или оставить на другой диск. Неправильными путями будут являться: оставить для системы около 30 ГБ и не разделять жесткий диск, а "пихать" всё в один. После такого систему нужно будет постоянно чистить и определить что где находится будет затруднительно.
У меня, например, на ноутбуке 500 Гб жесткий диск поделен по 100 и 400 Гб соответственно для ОСи и своих нужд. Это приблизительно конечно, т.к. структура жестких дисков не даст поделить ровно. И даже покупая флешку объемом в 8 Гб Вы получите что то около 7,5 Гб. Но это другая история. Суть Вы уловили.
Но даже если у Вас жесткий диск поделен правильно (под Windows отведено не менее 70ГБ), то всё равно рано или поздно придет время, когда места окажется мало и Windows будет "просить" удалить лишнее. Когда такое бывает у меня с локальным диском где свои данные - меня самого жаба душит чтобы что то удалять из фильмов или программ установщиков. Приходится ухищряться и либо удалять, либо переносить на диски, либо на портативный жесткий чтобы хоть как то сохранить то, что было (привычка знаете ли). Думаю не одному мне такая проблема знакома.
А вот если такое случается с диском, где установлена система, то тут ещё хуже (по крайней мере для меня). Тут становится жалко установленных программ и нужно решать какими "пожертвовать" ради спасения места.
Можно, конечно, почистить что есть с помощью утилит. Очистить всякий мусор в виде временных файлов и папок, корзины, реестра и ещё всё что можно. Но порой и этого недостаточно и места освобождается не так много, но на первое время хватает.
Теперь ближе к сути статьи.
Для тех кто не знает, поясню. Если Вы считаете что то, что Вы "кидаете" на рабочий стол, удаляете файлы и папки в корзину, сохраняете файлы в Мои документы, Музыку, Загрузки и т.п. то от этого в Вашем системном диске с местом ничего не случается - Вы глубоко ошибаетесь. Рабочий стол это не отдельный диск. Это всего лишь "ярлык" с указанием на место в Вашем системном диске. Следовательно, когда Вы загружаете все эти места - Вы загружаете свой диск на котором стоит операционная система.
В этой статье я рассмотрю пару способов как можно сделать, чтобы такие незаметные папки как Программы и Профили были на другом диске. Чем этот способ хорош? Да, Вы можете самостоятельно выбрать папку для сохранения Ваших устанавливаемых программ и игр (притом 90% из них просят указать папку куда будут устанавливаться, а остальные 10% ставятся без спроса), для загрузок музыки, картинок и прочего. Но очень часто бывает такое, что пользователи при установке просто нажимают на кнопку Далее
даже не задумываясь что там пишется (ну и попутно ставят себе другие проги от разработчика или тулбары в браузер или ещё что) и в итоге устанавливается всё на системный диск. Если кто то подумает что так и нужно - чтобы игры и программы устанавливались именно в папку Program Files, иначе компьютер умрет и программа не будет работать, то я опровергну эти мысли. Программы не случайно спрашивают куда их устанавливать. Выражаясь проще - им без разницы где будут лежать файлы, главное чтобы в системных файлах и реестре был указан путь к ним.
То же самое и с профилями - зачастую Вы просто не задумываетесь о том, что на рабочем столе есть папка с фильмами или загружаете файлы с интернета в папку Загрузки. А между тем это загружает диск.
И после того как Вам ОСь напишет что места мало Вы начинаете удалять программы и игры (порой нужные), жертвуете ими ради места. А можно было просто посмотреть на рабочий стол или папки с музыкой, картинками, загрузками и прочим.
Вот поэтому я Вам покажу сделать так, чтобы сделать по умолчанию установку программ и игр на другой диск, а так же профилей (в которых, кстати, порой скапливается тоже много мусора в виде временных файлов разных утилит). Сделав это один раз - это останется до переустановки системы.
Как изменить путь для установки программ и игр по умолчанию на другой диск?
Затем копируем из C:\Users (C:\Пользователи) папку Public (Общие) в D:\Users .
Заходим в Редактор реестра (как это сделать описано выше) и идем в ветку HKEY_LOCAL_MACHINE\SOFTWARE\MICROSOFT\WINDOWS NT\CurrentVersion\ProfileList
. В ней нужно поменять файлы Default
, Profile Directory
и Public

меняем значение %SystemDrive% на D: . Должно получится так:

Перезагружаемся и смотрим получилось ли.
Когда на системном разделе остается мало места, пользователь может предпринять следующие меры. Во-первых, во-вторых, скрепя сердце удалить часть приложений, в-третьих, сжать системный диск встроенной функцией . Но есть и четвертый вариант. Установленные приложения можно перенести на другой раздел или диск и причем так, что они по-прежнему будут работать как ни в чём ни бывало.
Поможет в осуществлении этой задачи небольшая утилита FolderMove. Этот инструмент позволяет переносить каталоги с программами и играми, оставляя на их месте символические ссылки, благодаря чему сохраняется корректность путей к исполняемым файлам и их связь с записями в системном реестре.
В использовании FolderMove предельно проста. Окно утилиты имеет два поля «Move From» и «Move To», в первом указывается исходный каталог, во втором - место, куда его следует переместить. Кнопка «Move and set Symbolic Link» запускает процедуру перемещения. Дополнительно можно установить птичку в чекбоксе «Set Symbolic Link to hidden», в этом случае для каталога с меткой символической ссылки будет установлен атрибут «Скрытый».


При работе с FolderMove следует, однако, помнить следующее. Утилиту нельзя использовать для переноса системных приложений, так как это может привести к тому, что они перестанут запускаться. Не рекомендуется также переносить глубоко интегрирующиеся в систему программы, если перемещение завершится ошибкой, программа также может перестать работать. В общем, используйте инструмент на свой страх и риск.
Скачать актуальную версию FolderMove можно с сайта разработчика foldermove.com . Распространяется утилита на бесплатной основе, установки не требует, язык простейшего интерфейса имеет английский. Запускать утилиту следует от имени администратора, если вдруг понадобится вернуть перемещенный каталог в папку Program Files, делать это придется вручную, предварительно удалив символическую ссылку.
Не секрет, что в Windows инсталлированный софт и папки пользователей по умолчанию хранятся на системном диске. Со временем их размеры увеличиваются, и рано или поздно наступает момент, когда заканчивается свободное место (актуально для малообъемных SSD). Сегодня я расскажу как быстро перенести все необходимые папки и приложения на другой диск.

Итак, папка пользователя находится в директории C:\Users и предназначена для удобной сортировки личной информации. Например, фильмы и ролики складываются в папку "Видео", фотографии – в "Изображения", скачанные из интернета файлы – в "Загрузки". Дабы не сталкиваться с озвученной проблемой, опытные компьютерщики хранят загруженное на несистемном диске и периодически чистят ОС (об авторежиме "Контроль памяти" я писал ). Кстати, в "десятке" можно без создания символьной ссылки для папки пользователя переназначить директории "складирования" документов, видео и аудио через "Параметры " → "Память устройства " → "Изменить место сохранения нового содержимого ".
Впрочем, процесс перемещения данных полностью автоматизируется, если мы воспользуемся нижеописанной бесплатной утилитой.
Инструкция по применению FreeMove

FreeMove – компактное и портативное приложение для корректного переноса папок и программ на другой диск. Работает в среде Windows 10 / 8 / 7 и . Благодаря простоте и эффективности (не "сорит" в реестре и перемещает ПО без потери функциональности), является популярнейшей профильной софтиной. В чем легко убедиться, взглянув на скриншоты.
- Скачайте FreeMove по прилагаемой ссылке и через правую клавишу мыши запустите с правами администратора.
- Задействовав кнопки "Browse " ("Смотреть"), в поле "Move From" ("Переместить из…") выберите папку с установленной программой, а в поле "To " ("В…") – директорию, куда программа будет перемещена.

- Активируйте опцию "Set original folder to hidden " ("Сделать исходную папку скрытой") и нажмите "Move " ("Перемещение").
- По завершении процедуры переноса файлов и создания симлинка появится уведомление "ОК ". Не перезагружая компьютер, запустите утилиту столько раз, сколько папок вам необходимо перенести на другой (несистемный) диск.
Бесплатно скачать FreeMove с официального сайта
 Общие ошибки драйверов и решения
Общие ошибки драйверов и решения Как переместить программу, игру или профиль браузера на другой диск без переустановки
Как переместить программу, игру или профиль браузера на другой диск без переустановки Как настроить каналы на телевизоре Thomson
Как настроить каналы на телевизоре Thomson