Как удалить все айфон 5s что делать. Очищаем свой Apple гаджет iPhone, iPad или iPod. Отвязка устройства от учетной записи Apple ID
Ничего сложного.
Вот и пришло время прощаться со старым iPhone, передавая его в руки радостного покупателя. Но как правильно передать устройство в чужие руки, чтобы никто не мог воспользоваться вашими данными? Об этом сегодня и пойдет речь, мы посмотрим как удалить iPhone из iTunes, правильно очистить устройство от своих данных и стереть информацию из смартфона о вашем Apple ID.

Перечисленные выше действия обязательны при продаже iPhone. Они не только являются правилами хорошего тона, но и избавят вас от необходимости получать тонны предупреждений о действиях с вашего старого смартфона (особенно в том случае если человек, купивший его, оказался очень активным).
Первым делом, необходимо создать самую последнюю резервную копию данных устройства. Делать это рекомендуется непосредственно перед продажей или передачей iPhone, так как за несколько дней эта самая резервная копия может «обрасти» информацией. О том как сделать резервную копию iPhone с помощью iTunes мы подробно писали в этой статье , но для полноты инструкции все же коротко опишем данный процесс.
Как сделать резервную копию iPhone
Шаг 1. Подключите iPhone к компьютеру и откройте iTunes. Если iTunes на компьютере не установлен, загрузить последнюю версию утилиты можно на официальном сайте Apple .
Шаг 2. Выберите iPhone в iTunes, перейдите на вкладку «Сведения », отметьте пункт «Этот компьютер » и нажмите «Создать копию сейчас ».
 Примечание: если вы привыкли создавать резервную копию в iCloud, то предыдущий шаг вы можете пропустить. Вместо этого на iPhone перейдите в меню «Настройки
» → «iCloud
» → «Сведения
» → «Резервная копия
» и нажмите «Создать резервную копию
».
Примечание: если вы привыкли создавать резервную копию в iCloud, то предыдущий шаг вы можете пропустить. Вместо этого на iPhone перейдите в меню «Настройки
» → «iCloud
» → «Сведения
» → «Резервная копия
» и нажмите «Создать резервную копию
».
 Шаг 3. В меню «Файл
» → «Устройства
» нажмите на «Переместить покупки
». Выполнив эту операцию вы сохраните все покупки (приложения, игры, музыку, фильмы и т.д.) на компьютере, что позволит в будущем, в случае сбоя, восстановить весь контент.
Шаг 3. В меню «Файл
» → «Устройства
» нажмите на «Переместить покупки
». Выполнив эту операцию вы сохраните все покупки (приложения, игры, музыку, фильмы и т.д.) на компьютере, что позволит в будущем, в случае сбоя, восстановить весь контент.
Готово! Полная резервная копия вашего iPhone успешно создана.
Теперь необходимо поработать с iPhone, а именно - сбросить все настройки и очистить устройство от загруженного контента. Удалять вручную все фото, видео, контакты и приложения не советуем, да и нужно ли это? В iOS встроена отличная функция автоматического сброса, которая призвана помочь нам именно в такой ситуации.
Как сбросить все данные с iPhone
Внимание! Перед сбросом данных обязательно убедитесь в том, что вы создали резервную копию своего iPhone.
Шаг 1. Перейдите в меню «Настройки »→ «Основные » → «Сброс ».

Шаг 2. Нажмите на кнопку «Стереть контент и настройки ». Внимание - для продолжения потребуется ввести пароль на ограничения, конечно, в том случае, если вы его устанавливали.
 Шаг 3. Подтвердите сброс и дождитесь окончания процесса.
Шаг 3. Подтвердите сброс и дождитесь окончания процесса.
Не лишним будет еще раз предупредить - все данные будут уничтожены! Не забудьте перед сбросом данных с iPhone сделать его резервную копию.
Также не стоит удалять контакты, документы, фотографии, календари и другие данные iCloud в том случае если вы подключены к учетной записи iCloud. В таком случае контент будет удаляться не только с данного устройства, но и из облачного сервиса Apple, а значит и со всех других ваших устройств, связанных одной учетной записью iCloud. Чтобы такого казуса не произошло, лучше сразу выйдите из iCloud со своего iPhone, перейдя в меню «Настройки » → «iCloud » → «Удалить учетную запись ».
Некоторым пользователям может понадобиться отвязка iPhone от Support Profile, но в странах СНГ это не очень актуально на данный момент, так как Apple Store у нас еще не открыт. Однако если вы хотите полностью распрощаться со старым устройством, вы можете прочитать про данный процесс в этой инструкции .
Ну вот, собственно, и все. Осталось лишь извлечь SIM-карту из телефона, хорошенько надраить экран вашего iPhone тряпочкой, сложить документы и имеющиеся аксессуары в коробочку и ехать продавать.
С выходом каждого нового iPhone, предыдущая модель ожидаемо дешевеет в рознице, а вторичка живенько заполняется предложениями владельцев «старых» Apple-смартфонов, которые предпочитаю выторговать за них немного денежки, а хранить их где-нибудь подальше незнамо, зачем и для кого.
На самом деле, продавать свой прошлогодний или позапрошлогодний iPhone (впрочем, как и любой другой смартфон или планшет), чтобы новый в конечном итоге обошелся дешевле — это уже давно добрая традиция, фактически народный обычай, прочто вошедший в жизнь мобильных Apple-юзеров еще со времен первого iPhone и повторяющийся с известной регулярностью — … 5, 5S, 6, 6S, 7,.. и т.д. При этом некоторые граждане на этом даже научились неплохо зарабатывать. Но речь не об этом.
А о том, что если вы тоже надумали продавать свой iPhone, то постарайтесь не забыть, что отдавать в чужие (в том числе родственные и/или дружественные) руки самое персональное из всех ваших электронных устройств, которое «знает» о вас если не всё, то почти всё, просто так категорически не рекомендуется. Причин тому — вагон, по большей части все они очевидны, и потому перечислять их мы не будем. А вместо этого расскажем, как быстро и качественно почистить iPhone, то бишь удалить из него все персональные и прочие данные, перед тем, как его продавать или дарить кому-нибудь.
Итак, если или когда надо основательно почистить iPhone, то:
шаг 1 — чтобы почистить iPhone, отключаем Apple Watch
Если данным девайсом вы не пользуетесь и раньше к своему iPhone никакие Apple Watch вы точно не подключали, то смело переходите к следующему шагу. В противном случае, смарт-часы надо в обязательном порядке от смартфона отключить (точнее, удалить сопряжение или «разорвать пару»).
Для этого сначала размещает iPhone и Apple Watch рядышком (в непосредственной близости), потом в iPhone открываем приложение «Watch» , переходим во вкладку «Мои часы «, жмем «Apple Watch «, потом — «Разорвать пару с Apple Watch » и еще раз, чтобы подтвердить действие.
шаг 2 — чтобы почистить iPhone, делаем бэкап
Это на случай, чтобы не потерялось что-то нужное и важное. Забэкапить iPhone, как известно, можно либо через Itunes, либо через ICloud.
Чтобы создать резервную копию данных в iCloud, включаем Wi-Fi, заходим в «Настройки » и далее тапаем iCloud -> «резервная копия» -> «Создать резервную копию» .
Но опытные юзеры бэкапят свой смартфон по-старинке — через iTunes и на компьютере. А все потому, что iTunes делает резервные копии всего и сразу, а iCloud бэкапит только избранные данные, вроде настроек и фоток. Разницу, думаем, вы подсчитаете сами. Значит, чтобы создать резервную копию данных с iPhone через iTunes, подключаем смартфон к компу, открываем на компьютере iTunes, кликаем «Обзор «, выбираем свой iPhone, потом отмечаем «Этот компьютер » и жмем кнопку «Создать копию сейчас «.
шаг 3 — чтобы почистить iPhone, выходим из аккаунтов на iCloud и в iMessage
Чтобы выйти из iCloud, открываем «Настройки » iPhone, переходим в iCloud , прокручиваем экран вниз до упора и жмем кнопку «Выйти «. С сервисом iMessage чуть иначе: «Настройки» -> «Сообщения» -> «iMessage» и просто переводим выключатель в положение «Откл «.
шаг 4 — чтобы почистить iPhone, делаем полный сброс
И только теперь, после бэкапа и выхода из онлайн-аккаунтов, производим удаление данных из памяти смартфона путем, так называемого сброса или возвращения его к заводским установкам. Для этого тапаем «Настройки» -> «Основные» –> «Сброс» и жмем «Стереть контент и настройки «.
На этом всё. Ваш старый iPhone теперь готов стать не вашим без последствий для вас.
Если вы точно знаете, что наступило время сделать сброс и стереть все данные с вашего айфона, удалить всю информацию, почистить настройки на iPhone, удалить данные с iphone, сделать сброс настроек сети, то к этому не стоит относится легкомысленно. Так как сброс и подготовка настроек настроек сети и настроек на iPhone процесс хоть и не сложный в исполнении, но чреват непредсказуемыми последствиями, если вы не сможете удалить все данные.
Например, вы решили продать телефон, но не знаете, как сделать полный сброс, освободить место на айфоне и привести его в первоначальное состояние. Или, допустим, память на айфоне перегружена и ваш смартфон периодически «зависает» и «глючит», поэтому вы устали и хотите сбросить айфон до заводских настроек. Однако, без изучения надлежащих инструкций сбросить айфон до заводских настроек будет более чем неосмотрительно.
Давайте изучим как очистить iphone, чтобы решить вашу проблему сброса до заводских настроек.
Для начала учтите, что полный сброс iphone займет у вас определенное время, связанное с копированием данных телефона. Также советуем проверить, чтобы перед тем как начать сброс айфона айфон он был заряженным, а его уровень зарядки составлял не менее 50%, так как процесс передачи данных достаточно энергоемкий.
Мы рассмотрим самый простой и удобный способ обнулить айфон — очистка через «облако». Нам не понадобится компьютер, флешка или планшет или другое устройство. Пользуясь только одним устройством, мы выясним как стереть iphone. Данный вариант может обеспечить перенос данных на «облако» до 5 МБ за один раз. Весь процесс состоит из нескольких, следующих в строгом порядке, процессов: резервное копирование данных, сброс и поготовка настроек на iPhone, восстановление данных на вашем Айфоне.
Резервное копирование данных с Айфон
Копирование на «облако»
Прежде как отформатировать iphone первым делом нужно будет создать бесплатную учетную запись Apple ID, если ее у вас нет. Для этого войдите в «настройки», выберите функцию «iCoud», и затем — «Apple ID», заполните свои данные (фамилия, имя или ник и другое), можете добавить фото.
Теперь вы можете осуществить резервное копирование вашей музыки, фотографий, документов, календарей, контактов и другое из памяти смартфона на иной источник с целью сохранения всей информации на вашем iPhone либо для переноса всех нужных вам данных на облако.
Решая как вернуть iphone к заводским настройкам и подготовить iphone к продаже, не пробуйте стереть Айфон в ручную. Это может привести удаление со всех устройств содержимого серверов, котрорые были подключены к вашей учетной записи. С этой целью мы применим программу iTunes. Проверьте, есть ли такая программа на вашем Айфоне, если нет, то прочтите инструкции по ее установке и установите в iPhone.
После того как вы убедитсь, что программа iTunes заняла место на iphone, активируйте ее. Прежде того, как полностью очистить и форматировать iPhone проверьте, чтобы wi-fi на айфоне был включен. iCoud — облачное хранилище Apple обеспечит вам «камеру хранения» ваших данных с телефона прежде чем форматнуть айфон.
Для того, чтобы понять как вернуть айфон к заводским настройкам и как сбросить настройки, войдите в настройки вашего айфона и выберите облачную функцию iCoud. На экране отобразится вся информация, хранящаяся на вашем смартфоне. Включите значки почты, фото, контактов, календарей, напоминаний, заметок и иных нужных вам приложений. Затем активируйте функцию «резервная копия» . После того как откроется страница «iCoud Резевное копирование» активируйте функцию «резервная копия в iCoud» и выберите «создать резервную копию». В зависимости от объема резервируемой информации сбрасывать информацию можно довольно долго.

Что сохраняется при данном виде резервного копирования?
Это достаточно солидный список информации:
- все контакты, сообщения, почта, история звонков,
- учетные записи, фотографии сохраненные и отснятые, видео, обои,
- календари, заметки, закладки,
- все файлы, документы, кэш/база, параметры и настройки, точки доступа wi-fi, связки ключей.
Всю ли память iphone копирует программа iCoud?
Конечно, есть некоторые данные, которые не могут копироваться.
- настройки тач пад,
- настройки Apple Pay,
- данные Gmail,
- импортированные файлы МР 3 формата,
- ранее находящиеся в облаке контакты, календари, файлы.
После того, как вся нужная информация надежно перекочевала на «облако», вы можете сбросить все настройки iphone, для чего вы собственно и затевали всю эту процедуру. Для этого вы открываете меню «настройки», выбираете функцию «основные», а затем, чтобы сбросить контент и настройки, активируете функцию «сброс». Меню сброс и обнуление настроек айфон предложит вам разные варианты, но вы выбираете либо функцию «сбросить все настройки» либо функцию «стереть контент и настройки».
Второй вариант вы выбираете в том случае, если резервное копирование данных осуществлялось не удаленно на облако, а на другое устройство. Для того, что решить как сбросить все, нужно понимать цель, к которой вы изначально стремились.Затем выбрать на айфоне функцию «стереть контент и настройки». Последний способ удалит всю информацию о вас и обнулит заводские настройки телефона.
Если же вы желали просто «почистить» смартфон от лишнего мусора, то выберите первую функцию «сбросить все настройки». Все данные будут удалены.Очищенный смартфон готов. Теперь вы знаете как сбросить iphone до заводских настроек.

Копирование на iPad
Если вы планировали продавать и соответственно подготовить iphone перед продажей, то надо знать как удалить все и сбросить айфон до заводских настроек. Резервное копирование следует провести иным способом, путем копирования данных, например, на iPad при помощи программ iTunes или iTools. Чтобы сбросить настроенный контент и настройки откройте программу iTunes и подключите айфон при помощи кабеля USB к iPad. Включите iPad, войдите в меню настроек и синхронизируйте его с вашим айфоном, затем выберите функцию «обзор», затем функцию «шифровать резервную копию iPhone» и задайте пароль, который необходимо запомнить для последующего извлечения данных. Информация будет сохранена на жесткий диск устройства. Теперь осталось понять как сбросить iphone до заводских настроек.

Восстановление из iCoud
После того как все настройки сброшены, ваш айфон очищен от хлама, мешавшего ему быть активным, вы сможете скинуть всю ценную информацию, хранившуюся на облаке, на свое место в Айфон без потерь. Для этого нужно применить пароль, если забыли пароль, восстановить его и выполнить несколько команд.
С этой целью на главном экране «программы и данные» и выберите функцию «восстановить копии из iCoud», указав ваш личный Apple ID. Далее выберите функцию «резервная копия» и подготовленный процесс возврата файлов из «облака» в ваш айфон запущен.

Удаление резервной копии
Теперь можно очищать за ненадобностью резервную копию. Для этого зайдите в раздел «настройки» и выберите функцию «основные», а затем перейдите к функции «хранилище и iCoud». На экране возникнет «хранилище», в котором содержатся сброшенный контент и сохраненные файлы. Управляя «хранилищем», выберите функцию «свойства», а затем активируйте функцию «удалить копию» и подтвердите «выключить и удалить». Таким образом резервная копия будет навсегда удалена.
Для того чтобы использовать большинство сервисов и синхронизировать iPhone или iPad, вам понадобится аккаунт Apple ID. Чтобы его получить, нужно зарегистрироваться на официальном сайте. После того как вы получите пароль и логин, вы сможете авторизоваться в таких сервисах, как ITunes, App Store, Apple Music и т. п. Но через некоторое время вам может захотеться отвязать свою учетную запись или вовсе удалить её. Мы расскажем о возможных способах открепления Эпл Айди на Айфоне или Айпаде.
Причиной для удаления учетной записи может стать то, что вы хотите завести Apple ID на новую почту или пройти заново процесс регистрации, чтобы выбрать другую страну и, соответственно, изменить язык интерфейса и список доступных товаров. Отвязка от сервисов, в которых авторизовались ранее, может быть полезна в том случае, если вы хотите войти под другим Apple ID или быстро стереть все личные данные со своего устройства. Из этого следует, что отвязка и удаление аккаунта - разные вещи, так как отвязка позволяет удалить синхронизацию учетной записи с определенным устройством, а удаление аккаунт подразумевает полную потерю учетной записи Apple ID.
Как удалить или отвязать учетную запись Apple ID на iPhone или iPad
Существует несколько способов, благодаря которым можно отвязать свое устройство от учетной записи, а также есть два пути, с помощью которых у вас получится удалить свою «учетку».
Удаление данных об устройстве из серверов ICloud
Чтобы выйти из сервиса ICloud через одно из ваших устройств, выполните данные шаги:
Отвязка устройства от учетной записи Apple ID
Первый способ - через настройки того устройства, которое хотите отвязать:
Второй способ - через сброс контента и настроек:
Третий способ - через приложение ITunes на Mac OS или Windows:
Отвязка через сервис Activation Lock
Этим способом можно пользоваться только в том случае, когда вы предварительно подключили на своем устройстве функция Find my IPhone. Все действия выполняются на компьютере с Mac OS или Windows:
Удаление учетной записи при помощи изменения данных
Этот способ подойдет в первую очередь для тех, кто хочет повторно зарегистрировать аккаунт Apple ID на почту, которая уже привязана к другому аккаунту.
Удаление учетной записи через поддержку
Второй и последний способ удалить свой аккаунт Apple ID - написать письмо в службу поддержки с просьбой удалить ваш аккаунт. Для этого перейдите по ссылке http://apple.com/support/feedback/ и заполните все поля.
Возможные проблемы при удалении или отвязки аккаунта Эпл Айди на Айфоне или Айпаде
Никаких проблем при удалении или отвязки учетной записи возникнуть не должно. Если же что-то пошло не так, то это значит, что ваша проблема уникальна, в этом случае вы всегда можете написать о своей проблеме в службу поддержки Apple ID (http://apple.com/support/feedback/) , подробно описав ее. Если ваш английский не позволяет вам точно и понятно объяснить суть проблемы, вы можете воспользоваться онлайн-переводчиком Google Translate (https://translate.google.ru).
В наши дни возможность синхронизации устройств очень упрощает жизнь. Но если вы хотите отдать или продать свой телефон кому-либо, то предварительно с него надо удалить все личные данные, а также отвязать устройство от всех сервисов, в которых успели авторизоваться. Если вы хотите создать новый аккаунт почту, которая занята старой учетной записью, то единственный выход - удалить свой Apple ID.
If you want to sell, give away or release your used iPhone to others, the first thing you should do is to erase everything on iPhone completely to keep your personal information safe. When you buy a second-hand iPhone, you may need to erase all the content and settings on the iPhone before using it to avoid unnecessary troubles. If you have deleted some private data on your iPhone, you must want them to disappear permanently to prevent your secrets being revealed.
Apple have considered these situations and erasing iPhone is rather easy. In this tutorial, 5 ways to erase iPhone will be introduced:
1.
2.
3.
4.
5.
Method 1: Erase iPhone directly with your iPhone (FREE)
1. Make sure that you have backed up your iPhone with iTunes or iCloud, and the backups are up to date if you need to restore the iPhone later;
2. Tap “Settings” > “General” > “Reset” > “Erase all Content and Settings” on your iPhone.
Method 2: Erase iPhone using iTunes with iPhone connected (FREE)
1. Disable “Find My iPhone” in “Settings” > “iCloud” if you have turned it on;
2. Connect your iPhone to your computer and launch iTunes;
3. Select the iPhone when it is found by iTunes;
4. In the “Summary” tab, backup your iPhone with either iTunes or iCloud using the “Backup Now” button if you want to restore the iPhone again;
5. When the backup is finished. Click the “Restore iPhone…” button in the same panel and then hit “Restore” in the pop-up to erase all the content and settings on your iPhone.
Method 3: Erase iPhone remotely with iCloud if your iPhone is lost or stolen (FREE)
You are able to erase iPhone only if you had enabled “Find My iPhone” before it was lost;
1. Log in to https://www.icloud.com/#find with your Apple ID, then click “Find My iPhone”;
2. Click “All Devices” and choose the iPhone you want to erase after it is located;
3. In the iPhone’s Info window, click “Erase iPhone”;
4. Click “Erase” in the pop-up window;
5. Enter your Apple ID password;
6. Click “Next” and all the content and settings on your iPhone will be erased.
If your iPhone is running iOS 7 or later, you are allowed to input a phone number and a message to display on the iPhone after it’s erased.
The remote erase of your iPhone will start immediately if it’s online; if it is office currently, the iPhone remote erase will start the next time it’s online.
Note: After easing an iPhone, you cannot use “Find My iPhone” to locate it any more. So, it’s recommended to locate it or play a sound on it before you decide to erase it remotely.
All the 3 above methods provided by Apple are not 100% safe since iPhone “Restore” does not delete personal data and there are so many iPhone data recovery tools available. If you want to erase your iPhone securely and completely, download the professional iPhone eraser SafeEraser.
SafeEraser is an easy-to-use but professional iPhone erase tool to erase all data (all the content and settings), only deleted data or just private data (Safari history, cookies, input history, search history and so on) on iPhone and overwrite the data with junk files using US Military specification over-writing technology to ensure the erased data is not recoverable. In addition, it also enables you to clean up iPhone data (such as log files, cached files, temp files and junk files) to free the storage space on your iPhone.
Method 4: Erase iPhone data completely and securely with SafeEraser
With this method, you can erase all the content and settings on your iPhone 4, iPhone 4S iPhone 5, iPhone 5s, iPhone 5c, iPhone 6, iPhone 6 Plus, iPod touch 4/5/6 and all iPad generations and restore the device to factory settings no matter whether the device is jailbroken or not, carrier-locked or not.
1. Connect your iPhone to your computer and launch SafeEraser;
2. After the iPhone is found by the software, choose “Erase All Data” on the right;

3. Click the link of “Security Level:” and change the “Security Level” as “High Level (3 Times)” in the “Settings” window;


4. Input “delete” in the box to confirm the iPhone erase and click “Erase Now”, then the iPhone eraser will start to erase your iPhone.

The “High (3 times)” Security Level uses the DoD 5220.22-M data sanitization standard originally defined by the US National Industrial Security Program (NISP) in the National Industrial Security Program Operating Manual (NISPOM). There is no possibility to recover the erased data on iPhone any more once the iPhone is erased with this method even if the government’s state-of-art data recovery technology is used.
Method 5: Erase deleted data on iPhone completely using SafeEraser
1. Get your iPhone connected with your computer using the USB cable came with the iPhone;
2. When the iPhone appears on the SafeEraser, select “Erase Deleted Files”;

3. The software will automatically start to analyze and scan the deleted data on your iPhone;
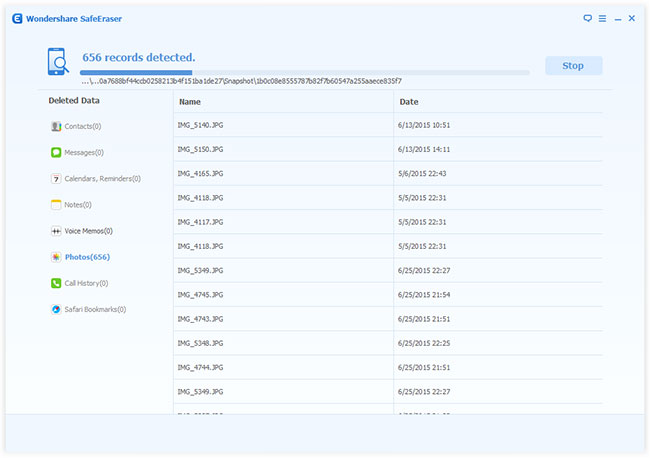
 Как вернуть старый дизайн Вконтакте — отключаем новую версию
Как вернуть старый дизайн Вконтакте — отключаем новую версию Внешняя обработка в 1с 8
Внешняя обработка в 1с 8 Лучшие смартфоны с двумя активными сим картами
Лучшие смартфоны с двумя активными сим картами