Как отправить файл в ВК? Как скидывать и просматривать документы в iPhone? Как отправить ворд документ в вконтакте
Встроенное ПО iPhone не позволяет пользователю работать с документами Office. При необходимости срочно внести коррективы в файлы форматов Word и Excel с «яблочного» гаджета придётся скачивать стороннее приложение из AppStore.
К счастью, подобных программ в официальном магазине Apple – множество. На примере одной из них мы продемонстрируем, что обработка офисного документа на Айфоне – на самом деле весьма простая процедура.
Тематические порталы «в один голос» рекомендуют скачать и установить Document 6 от Readdle – менеджер файлов и браузер, «два в одном». Однако на самом деле удобной эту программу не назовёшь – новичку может оказаться сложно разобраться с нею. Document 6 имеет и другой недостаток – это приложение предъявляет высокие требования к «операционке»; нужна iOS версией выше 9.0. Пользователю есть смысл поискать достойную альтернативу программе от Readdle.
На роль таковой претендуют два приложения: Polaris Office и «МойОфис Документы ». Программа Polaris Office более известна, однако у неё есть пара серьёзных минусов: во-первых , вес утилиты весьма внушителен – свыше 100 Мб, во-вторых , многие из её функций оказываются доступными пользователю только после приобретения подписки.
«МойОфис Документы» — совсем свежий отечественный продукт, появившийся в AppStore только в конце 2016 года.
Этот текстовый редактор способен похвастать современным лаконичным дизайном и предельной простотой. По сравнению с Polaris Office программа «МойОфис Документы» меньше весит (около 80 Мб) и предлагает больше способов импорта документов «со стороны». Именно на примере российского приложения мы и будет изучать способы обработки офисных документов на Айфоне.
Как скачать вордовский документ на iPhone?
Есть 3 способа загрузить документ Word или другой офисной программы в приложение «МойОфис Документы» — все они в равной степени действенные.
Как скинуть текстовый документ на Айфон с компьютера?
Если вы желаете перебросить файл с ПК на iPhone, вам следует использовать в качестве посредника электронную почту. Действуйте так:
Шаг 1 . Зайдите с ПК в свой почтовый ящик и отправьте письмо с вложенным вордовским документом на собственный же адрес.
Шаг 2 . Откройте почтовый ящик на Айфоне через браузер Safari или специальное приложение. Пользователи сервиса от Rambler, например, могут прибегнуть к помощи программы «Rambler / Почта» , доступной в AppStore.
Шаг 3 . Выберите в почтовом ящике один из разделов: «Отправленные » или «Входящие ». Там вы и найдёте письмо, которое отправили с ПК. Откройте это письмо.
Шаг 4 . Загрузите вложение из письма в память Айфона. В приложении «Rambler / Почта» сделать это можно, нажав на стрелку, направленную вниз.


Шаг 6 . Среди вариантов выберите «Скопировать в «Документы ».

После этого программа «МойОфис Документы» запустится автоматически. В разделе «На устройстве » программы вы найдёте загруженный текстовый файл.
Как перенести документ на Айфон через облако?
Способ загрузки Word-файла через почту удобным не назовёшь. Куда проще скинуть документ в текстовый редактор посредством одного из облачных сервисов. Использовать можно, например, сервис iCloud Drive, к которому каждый из поклонников «яблочной» продукции имеет доступ.
Шаг 1 . Зайдите на сайт www.iCloud.com и авторизуйтесь.
Шаг 2 . В главном меню выберите раздел «Pages ».

Шаг 3 . Скиньте документы в «Pages ». Кликните на шестерёнку и в появившемся меню выберите вариант «Загрузить документ в iCloud… ».

Затем через «Проводник » выберите на ПК файл, который вам нужен, и нажмите «Открыть ».

После этого вы можете закрыть вкладку iCloud на ПК.
Шаг 4 . Запустите на Айфоне приложение «МойОфис Документы» и кликните на кнопку со знаком «+».


Шаг 5 . Через появившееся меню выберите, из какого облачного хранилища вы хотите импортировать файл. Мы предпочтём вариант «iCloud Drive ».

Шаг 6 . Проследовав в раздел «iCloud Drive », вы увидите папку «Pages ».

Откройте эту папку – в ней вы найдёте документ, который сбрасывали с компьютера.

Кликните на документ, и он окажется загруженным в текстовый редактор.
Как скачать документ Office через браузер Safari?
Если вы хотите скинуть в память Айфона документ, доступный в интернете (например, книгу), можно вообще не прибегать к помощи ПК и произвести загрузку прямо из встроенного браузера гаджета. Делается это так:
Шаг 1 . Запустите Safari и найдите в интернете файл, который желаете скачать.
Шаг 2 . Откройте этот документ в браузере и кликните на экран гаджета. В верхней части экрана появится кнопка «Открыть в… »

Нажмите на неё – так вы вызовете меню.
Шаг 3 . В меню выберите вариант «Скопировать в «Документы ».

Затем нажмите «Готово ».

Загруженная книга будет доступна в разделе «На устройстве » приложения «МойОфис Документы ».
Как создать документ на iPhone?
Создание нового документа на «яблочном» устройстве тоже возможно – через стороннюю программу. В приложении «МойОфис Документы» формирование документа производится следующим образом:
Шаг 1 . Откройте программу и в разделе «На устройстве » нажмите на иконку с «плюсом».

Шаг 2 . Выберите, какого типа файл нужно создать. Из вариантов – текстовый файл (Word), таблица (Excel) и папка.

Предположим, что нам требуется текстовый документ – для его формирования нужно выбрать вариант «Текст ». Кликнув на «Текст», вы окажетесь в редакторе:

Все основные функции десктопного Ворда присутствуют и в редакторе приложения «МойОфис Документы». В частности, текстовый редактор позволяет:

Перечисленные функции доступны в меню «Текст », попасть в которое можно, нажав на «Aa ».

Приложение «МойОфис Документы» позволяет не только напечатать текст, но и надиктовать его. Активировать режим диктовки удастся нажатием на кнопку с изображением микрофона.

Это действительно очень удобная функция. То, насколько чётко программа распознаёт слова, стало приятной неожиданностью.
Шаг 3 . Завершив написание текста, вы можете сохранить документ в программе «МойОфис Документы» либо отправить его по электронной почте, через соцсеть «ВКонтакте», через мессенджеры What’s App, Viber и другие – вариантов масса. Кликните на кнопку с тремя горизонтальными полосками.

В появившемся меню выберите пункт «Экспорт », если рассчитываете продолжить работу над текстом и пока не желаете выводить документ из программы, либо пункт «Отправить копию », если хотите воспользоваться одним из перечисленных способов вывода.

Программа «МойОфис Документы» способна сохранять текстовые файлы не только в формате.doc (вордовском), но ещё и в.odt (Open Document Format) и.pdf. Последний формат особенно важен; именно в.pdf рекомендуется конвертировать файлы перед печатью – дабы из-за несоответствия версий Word таблички, рисунки и подзаголовки внутри текста не «съехали».
Как открыть текстовый документ на iPhone и отредактировать его?
Открыть файл в формате.doc для последующего редактирования на iPhone также можно при помощи приложения «МойОфис Документы». Загрузите документ одним из способов, описанных выше, и кликните на него в разделе «На устройстве » программы. Файл окажется открытым в редакторе.
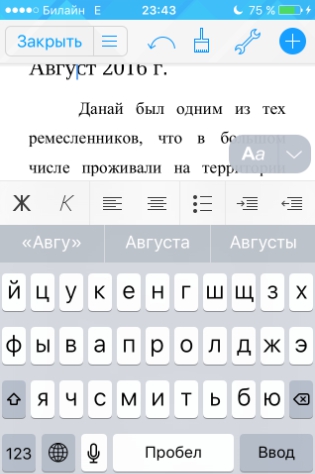
Редактировать при помощи мобильного приложения не очень удобно, потому как значительную часть экрана занимает клавиатура. Чтобы в поле зрения находилось больше текста, рекомендуется уменьшить кегль шрифта. Сделать это быстро можно при помощи жеста под названием пинч – сжимающего движения двумя пальцами одновременно. Увеличить кегль удастся, напротив, растягивающим движением.
Открыть вордовский файл для просмотра без редактирования можно множеством различных способов – например, в браузере Safari или в почтовом приложении.
Заключение
Выбор приложения для работы с текстовыми документами на iPhone – дело вкуса. Самые консервативные пользователи по-прежнему предпочитают Documents от Readdle, хотя сейчас в AppStore есть и более удобные программы. Одна из российских новинок магазина – «МойОфис Документы» — на поверку оказалась весьма функциональным и простым в обращении редактором. Пользователи этого приложения могут и создавать новые документы Word / Excel на своих «яблочных» устройствах, и редактировать уже существующие.
Как отправить документ по электронной почте для чайников, три простых способа.
Хотите узнать как стабильно зарабатывать в Интернете от 500 рублей в день?
Скачайте мою бесплатную книгу
=>> «Как гарантированно зарабатывать от 500 рублей в день»
С развитием Всемирной паутины появилось и больше способов общения между людьми на расстоянии. Теперь можно не выходя из дома не только кому-то позвонить, но ещё и отправить письмо по электронной почте.
При этом с помощью e-mail можно направлять письма с вложениями в виде различных текстовых документов, презентаций, фотографий, видео и другое. Конечно весь процесс по отправке электронного письма с вложением довольно прост.
Однако начинающим пользователям иногда бывает затруднительно справиться с данной задачей без посторонней помощи. В этом материале будет более подробно рассмотрено отправление писем с вложениями по электронной почте.
Как отправить документ по электронной почте
Несмотря на множество различных сервисов, предоставляющих возможность отправки писем в электронном виде через Интернет (Яндекс.Почта, Gmail, Mail.ru, Yahoo, Rambler и другие), все они работают по одному и тому же алгоритму.
Только прикрепление файла на таких сервисах может немного различаться. Но в целом для отправки электронного письма с вложением можно придерживаться следующего алгоритма действий:
- Сначала нужно войти на свой аккаунт на сервисе и нажать на «Написать» или иную кнопку, предусмотренную почтовым сервисом для написания письма в электронном виде.
- Затем указываете в строке «Кому» электронный адрес почты адресата.
- При необходимости в поле «Тема» можно указать тематику вашего письма.
- Далее, кроме обычного текста, если требуется отправка документа или иного файла с компьютера, нужно найти инструмент, который за это отвечает на используемом вами сервисе и нажать на него. Например, если использовать для этих целей Яндекс.Почту, Gmail или Yahoo, тогда нужно кликнуть по значку в виде канцелярской скрепки, а на Mail.ru и Rambler имеется кнопка «Прикрепить файл».
- После того, как найдете документ, который требуется отправить, кликаете по нему мышкой, чтобы его выделить и нажимаете на кнопку «Открыть».
- После загрузки файлов на почтовый сервис, проверяете правильность оформления письма (кому отправляете и что именно). Если документов больше чем нужно или выбрали не то, что нужно, то рядом с ним, как правило, с правой стороны появляется значок корзины, нажав на который происходит удаление ненужного файла. Чтобы добавить документ, вновь нажимаете либо на скрепку, либо на «Прикрепить файл».
- Для отправки электронного письма адресату, кликаете по кнопке «Отправить».
Также стоит отметить, что при использовании мобильной версии почтовых ящиков, алгоритм действий аналогичен расширенной. То есть если вы в дороге, а нужный документ имеется на телефоне или планшете, то при наличии мобильного приложения, его также можно будет отправить по e-mail.
В этом случае также заполняете все необходимые поля, а затем нажимаете на скрепку или «Прикрепить файл», таким образом, добавляете документ и отправляете. Как можно увидеть всё достаточно просто и удобно.
Отправить ссылку
Если ваш документ хранится на облачных сервисах, таких как Гугл Диск, Яндекс Диск, и другие, или вы создали документ в Гугл Доке, то можно отправить ссылку на документ.
Для этого откройте документ, нажмите на настройки доступа и скопируйте ссылку, которую можно отправить в электронном послании. Если это документы хранящиеся на Диске, то можно будет скачать их на свой компьютер, если это документ в Гугл Документах, то можно совместно редактировать его, вносить поправки, комментарии и так далее.
Ворд
Если вы используете программу Ворд, для создания и редактирования документов, то можно один раз настроить функцию отправки по емейл и затем пользоваться ею.
Инструкция:

Обратите внимание на верхнюю панель, а именно на вкладку — рассылки. Там должен появиться новый значок, с тем именем, что вы ему дали.

Теперь, после создания или редактирования документа, жмите на этот значок. Вам потребуется только указать электронную почту получателя, и документ отправиться по указанному адресу.

ingenerhvostov.ru
как отправить документы по электронной почте во всех подробностях пожалуйста
- отсканировать и отправить
- Для отправки сообщения электронной почты необходимо наличие настроенной в профиле Microsoft Outlook учетной записи электронной почты. Возможно, при установке Microsoft Outlook было решено не добавлять учетную запись сообщения электронной почты или был отменен запуск мастера новой учетной записи.
После установки учетной записи электронной почты станет доступной кнопка Отправить и появится возможность отправлять документы.
Выполните одно из следующих действий.
Отправка документа на рецензирование
Отправка документа в качестве вложения
Отправка документа в виде текста сообщения электронной почты.
=====================================================================Для отправки уже отсканированного документа или изображения щелкните имя файла в списке отсканированных файлов, затем щелкните Переслать как факс на панели инструментов.
или
Чтобы выполнить сканирование документа или изображения для последующего вложения в факсимильное сообщение, в меню Файл выберите Создать и щелкните Факс со сканера. Следуйте инструкциям по выполнению сканирования документа или изображения, если таковые имеются.После завершения сканирования документа или изображения Windows автоматически создаст новое факсимильное сообщение с вложенным сканированным файлом. Дополнительные сведения см. в разделе Отправка факса.
В окне Создать факс впишите один или более номеров факсов получателей и другую информацию, например тему или сообщение на титульной странице.
Закончив создание сообщения, нажмите кнопку Отправить. Отправка по электронной почте сканированного документа или изображения
В меню Пуск нажмите кнопку, выберите пункт Все программы, и затем Факсы и сканирование Windows.
Для перехода в режим сканирования нажмите Сканировать в нижней части левой панели.
В списке сканированных файлов выберите документ или изображение и щелкните Переслать как электронную почту на панели инструментов.
В новом сообщении электронной почты в окне по впишите адреса электронной почты получателей. В поле Копия введите адреса электронной почты каждого из дополнительных получателей, которые должны получить копию сообщения. Несколько адресов при отправке сообщения разделяйте точками с запятой. Чтобы посмотреть, как вводить несколько адресов, см. Справку к программе.
В поле Субъект впишите тему электронного сообщения, затем щелкните основное текстовое окно, чтобы написать сообщение.
Закончив создание сообщения, нажмите кнопку Отправить.
- я отправляю а получатель не можит их открыть в чем проболема говарят не в том формате как подготовить чтоб было все нормально
info-4all.ru
Часто по работе или по личным делам мы сталкиваемся с тем, что нас просят отправить документ электронной почтой. К сожалению, не все умеют и могут это сделать. Как раз для таких людей мы опишем весь процесс отправки в деталях.
Прежде всего, нужно отметить, что не все файлы удобно отправлять через электронную почту. Как правило, это зависит от веса файла в мегабайтах. Отправляйте только небольшие файлы не более 20 мб. Большие файлы можно отправить тоже, но это займет намного больше времени, а адресат получит не сам файл, а ссылку на его скачивание с серверов почтового агента. Количество отправляемых файлов не ограничено, однако чем их больше, тем дольше они будут загружаться. Именно поэтому целесообразно сделать архив файлов с помощью WinRar (архиватора). В таком случае для отправки будет создан всего один файл-архив со всеми необходимыми данными.
Как отправить документ по электронной почте? Вне зависимости от вашего почтового сервиса (Yandex, Mail, Rambler и т. д.), отправка документации с помощью "электронки" проходит так:
- Для начала нажмите на кнопку "Написать письмо". Также можно воспользоваться кнопкой "Ответить", если вы желаете продолжить переписку по той же теме. Для этого в папке "Входящие" вы ищите письмо от нужного человека, открываете его и выбираете функцию "Ответить".
- Если вы пишите новое письмо (с помощью "Написать письмо") нужно указать адресата. В самой верхней строчке, которая называется "Кому", нужно вписать e-mail собеседника по типу "".
- Переходим к нижней строчке под названием "Тема письма". Для удобства укажите краткую формулировку, к примеру, "Документы для проверки" или что-то в этом роде, чтобы ваш адресат сразу мог понять содержание вашего послания.
- Чуть ниже вы увидите большое свободное поле, где можно написать текст письма. В данном случае деловая этика предписывает поприветствовать адресата и сообщить о том, что документы находятся в прикрепленных файлах.
- Ну и теперь самое главное. Найдите кнопку "Прикрепить файл". Она может быть или над диалоговым окном (в нем мы писали приветствие), или под ним. По щелчку откроется "Проводник" вашего компьютера. Выберите нужные файлы и нажмите кнопку "Ок". Чтобы убедиться в том, что все файлы загрузились, обратите внимание на шкалу загрузки каждого из них. Когда она исчезнет и появится информация об объеме файла (в кб или мб), это будет значить, то вы прикрепили все нужные файлыто и письмо можно будет отправлять.
- Файлы прикреплены, и письмо сформировано. Теперь его можно отправить адресату, нажав на кнопку "Отправить".
elhow.ru
Почему возникают проблемы:
- Невозможно указать путь к документам – вы не знаете, куда они сохранились;
- Невозможно прикрепить файл ввиду большого объема.
Обе проблемы не критичны и мы обозначим пути их решения далее. Но для начала приведем алгоритм отправки сканированных документов через электронную почту.

Как отправлять сканированные документы по электронной почте
- Зайдите в свою почту и нажмите на кнопку «Новое письмо» (или «Создать», «Отправить»);
- Укажите адрес электронной почты получателя (или адреса нескольких получателей);
- При необходимости заполните поля «Тема письма» и «Текст письма» в основных полях;
- Под полем основного письма расположена кнопка «Прикрепить файлы» – нажмите на нее и укажите путь к документам. Обычно их также можно прикрепить, перетащив нужный документ или архив из папки в тело письма;
- Если объем файлов велик – дождитесь завершения их загрузки и нажмите на кнопку «Отправить».
Обратите внимание: нет необходимости прикреплять все файлы по одному – вы можете поместить их в папку и добавить в архив. Также имеет смысл сохранять документы в формате PDF (наиболее распространенный и удобный для чтения, редактирования и обработки формат) и задавать им корректные названия.
Если вы не знаете, куда сохранились сканированные документы
Узнать путь сохранения документов можно в настройках вашего сканера. Обычно это персональная папка самого сканера, раздел «Мои документы» или Рабочий стол. Но в некоторых случаях при сканировании указывается другой путь – перейдите в раздел «Настройки» и посмотрите, в какую папку сохраняются сканированные документы. Здесь же можно указать другой, удобный вам путь сохранения.
Поиск нужного документа
Найти нужные документы можно и по заданным именам – откройте окно поиска файлов в меню «Пуск» или в окне «Мой компьютер» (раздел «Поиск: этот компьютер»). Далее введите название документа и перейдите в найденную папку (клик на документ правой кнопкой и клик на пункт выпавшего меню «Показать в папке»).
Если документы имеют слишком большой объем
При невозможности прикрепления документов ввиду большого объема файла – используйте виртуальный диск почты. Почти всегда файлы автоматически загружаются на диск автоматически, но если он переполнен – имеет смысл пользоваться файлообменниками. Вы без труда найдете их в сети. Для того чтобы загрузить файлы добавьте их в архив, нажмите кнопку «Загрузить», выберите созданный архив и нажмите «ОК». По итогам загрузки вы получите ссылку на документ и сможете указать ее в письме. Получатель скачает архив и получит доступ к необходимым документам.
archivexpert.ru
Как сканировать документ?
Иногда может появиться необходимость для сканирования любого документа (для того чтобы отправить его по электронной почте).
Очень часто сканирование документов необходимо осуществлять для того, чтобы сохранить их копии в электронном виде на жестком диске персонального компьютера. Если у вас имеется сканер, который подключен к компьютеру, то на процесс сканирования любых документов у вас будет затрачиваться минимальное время и для этого не требуется никаких серьезных умений и навыков.
Читайте: Несколько способов увеличить скорость Интернета
Для сканирования документов вам необходимо уметь пользоваться любым графическим редактором (обычно на любом персональном компьютере имеется хотя бы одна графическая программа, которая выбирается каждым пользователем по своим потребностям).
Для нормального сканирования рекомендуется пользоваться разрешением сканера равным 150 DPI или 150 точек на дюйм. Цветность изображения необходимо установить на отметку равную 8 битам. Внешний вид окна с настройками может иметь некоторые отличия, что определяется типом сканера, однако назначение у них остается прежним.
Если вы нуждаетесь в сканировании не всего документа полностью, а лишь какой-либо его части, вам нужно заранее указать это в настройках вашего изображения. Для сохранения отсканированного изображения пользуйтесь форматом JPEG с качеством низким или средним. Отсканированный документ обычно имеет размер, составляющий примерно 40-300 Кб.
Читайте: Что такое Windows?
Возможности, которыми обладают современные сканеры, позволяют отсканировать документы, имеющие одностороннюю и двустороннюю печать, без прерывания при этом выполнения операции. В ходе одной операции у вас есть возможность для сканирования многостраничных документов (сохранение документа возможно целиком, или отдельными страницами, в таком случае все отсканированные страницы будет представлены в виде отдельного файла), или одностраничных документов в неограниченном количестве.
Можно отсканировать черно-белые и цветные документы (качество отсканированного изображения при этом будет достаточно высоким). Вы можете даже отсканировать фотографии, для этого надо произвести настройки, которые соответствуют наибольшему разрешению. Многими современными сканерами очень легкостью распознаются любые типы документов (даже имеющие самый мелкий размер текста).
Если планируется отправка отсканированных документов по электронной почте, вы должны обратить внимание какой объем имеет письмо (вес прикрепленного файла с отсканированным документом бывает немалым).
Видео сканирование документов:
portable4pro.ru
Как прикрепить файл к письму и отправить его
Допустим, я хочу, чтобы документ, который есть на моем компьютере, оказался на компьютере моего коллеги. Я знаю адрес его электронной почты, значит, могу со своего ящика написать письмо и прикрепить к нему файл.
Когда коллега зайдет в свою почту, он увидит новое сообщение, внутри которого будет документ. Его он сможет открыть прямо в почте или скачать на свой компьютер.

Технология пересылки файлов следующая:
- Открываем свой электронный ящик.
- Пишем письмо: указываем адрес почты получателя, тему и, если необходимо, печатаем сообщение.
- Нажимаем специальную кнопку для добавления файла.
- В открывшемся окошке выбираем файл с компьютера.
- Отправляем письмо, нажав на соответствующую кнопку.
Пример
1. Открываю свой электронный ящик и нажимаю на кнопку написания письма.
2. Печатаю адрес того, кому хочу отправить файл, и указываю тему.
Текст можно и не набирать, ведь мне нужно только переслать файл. Но я его обычно печатаю: здороваюсь, объясняю, что именно пересылаю и почему.

3. Для прикрепления файла нажимаю на специальную кнопку вверху или внизу (над или под частью для ввода текста).
4. Открывается небольшое окошко с файлами и папками моего компьютера. В нем я должен найти то, что хочу отправить.

Допустим, мне нужно переслать документ, который находится на моем компьютере в Локальном диске D в папке Договоры. Значит, в окошке открываю Локальный диск D:

И открываю папку Договоры:

Показываются файлы, которые есть в этой папке. Нахожу среди них тот, который хочу отправить, и щелкаю по нему два раза левой кнопкой мышки.

Окошко исчезает, а мой документ появляется над или под кнопкой прикрепления.
5. Для отправления письма нажимаю на кнопку «Отправить».
Сразу после этого мое сообщение с вложенным документом уйдет по указанному адресу. Вот как его увидит получатель:
Обратите внимание на иконку с изображением скрепки в конце. Таким образом почтовый сайт показывает, что внутри есть прикрепленный файл.
Открыв письмо, получатель увидит и текст, и документ, которой сможет посмотреть или скачать на свой компьютер.

Как добавить несколько файлов к письму
В одно письмо можно добавить несколько файлов любого типа. Это могут быть и фотографии, и документы, и музыка и даже видео.
Для этого вовсе необязательно посылать несколько писем - можно написать одно и добавить к нему всё, что хотим отправить. Происходит это так: пишем письмо, добавляем к нему один файл, затем, точно также, другой, третий и так далее.

А что делать, если их не одни-два, а больше десяти? Можно ли добавить папку целиком, а не каждый файл по отдельности?
К сожалению, отправить папку по электронной почте нельзя. Но ее можно заархивировать и прикрепить к письму.
Сделать это можно прямо в окошке, через которое добавляем файл для отправки. Щелкаем правой кнопкой мышки по папке, из списка выбираем 7-Zip или WinRAR и создаем архив.

Затем там же выбираем только что созданный архив, то есть щелкаем по нему два раза левой кнопкой мышки.

Архив, в котором находится нужная для пересылки папка, прикрепляется к письму. Остается только его отправить.

Подробнее об архивации можно узнать из вот этого урока.
Нюансы
Если Вы планируете отправить более трех файлов в одном письме, то хорошим тоном считается заархивировать их.

Например, я хочу переслать другу десять фотографий. Можно, конечно, отправить десять писем, в каждое из которых добавить по фото. Но это неудобно ни для меня, ни, тем более, для него. Поэтому я решаю послать одно письмо, к которому прикрепить все фотографии.
В этом случае правильнее будет положить их в отельную папку на самом компьютере, потом заархивировать ее и при отправке письма добавить получившийся архив.
В итоге отправится один файл, а не десять. Моему другу будет проще его скачать на компьютер и разархивировать, чем смотреть (скачивать) каждую фотографию по отдельности.
Перед пересылкой фотографий по электронной почте их следует сжимать (уменьшать размер).

Это больше, чем правило хорошего тона. Это необходимость! Но, к сожалению, многие пользователи об этом даже не догадываются.
Подробнее о том, зачем это нужно и как сделать, Вы узнаете из урока «Сжатие фото».
Задание
- Отправьте со своего электронного ящика письмо с вложенным файлом на свой же адрес. То есть в поле «Кому» напечатайте адрес своей электронной почты. После отправки Вы получите от себя же письмо с этим вложенным файлом.
- Откройте свое письмо и попробуйте посмотреть присланный файл прямо в почте. Затем скачайте его на компьютер и откройте непосредственно с него.
- Отправьте на свой адрес письма с несколькими вложенными файлами (как по отдельности, так и заархивированными).
- Попробуйте отправить фотографии, предварительно сжав их.
Каждый активный пользователь интернета обязательно пользуется электронной почтой, потому что это очень удобно, быстро и просто. Для того, чтобы отправить электронную почту необходим почтовый ящик от вашего поставщика услуг интернета (провайдера) или зарегистрированный ящик на одном из популярных бесплатных почтовых сервисов — почта yandex.ru, почта mail.ru и gmail. Как завести почтовый ящик, рассмотрено в статье « ». Соответственно нужен компьютер и доступ в интернет.
Как отправить электронную почту рассмотрим на примере почтового сервиса « ». Алгоритм отправки электронного письма в других сервисах аналогичен и отличается только пользовательским интерфейсом.
С помощью электронной почты можно отправлять не только текст, но и файлы (аудио и видео, фото, текстовые документы)
Как отправить фотографию или документ электронной почтой
Электронная почта, с которой отправляются (фотографии, документы и пр.), называется письмом с вложением. Для отправки почты с вложением необходимо сделать следующее:

Если вы по ошибке загрузили не тот файл, то его можно удалить, щелкнув по ссылке «Удалить », расположенной ниже иконки загруженного файла.
Возможность отправки текста в электронном письме - это уже само по себе отличная возможность для общения. Ведь электронное письмо бесплатно, доходит оно почти мгновенно и, в отличие от обычного бумажного письма, может содержать не одну-две странички текста, а целый трактат.
Однако еще более интересной возможностью использования электронной почты является отправка в электронном письме фотографии , текстового документа, электронной таблицы, архива и т.д. Одним словом, в письмо можно запросто вложить практически любой файл и отправить его адресату.
Тот, получив такое письмо, сможет извлечь прикрепленный файл и сохранить его на своем компьютере для использования.
Почему я написал "практически любой файл"? Дело в том, что некоторые почтовые серверы имеют ограничения на объем пересылаемых вложенных файлов. Например, в некоторых случаях, объем вложения не должен превышать 5Mb, у других почтовых служб - не более 10Mb и т.д. Например, максимальный объем электронного письма со всеми вложенными файлами, отправляемый через систему Яндекс-почта не должен превышать 30Mb.
C другой стороны, надо учитывать, что у адресата может быть почтовый ящик с меньшей пропускной способностью. Одним словом, пересылать в электронных письмах фотографии, текстовые документы и прочие небольшие по объему файлы вполне возможно. А вот переслать полнометражный фильм - это уже проблема. По крайней мере на сегодняшний день.
В видео уроке вы сможете увидеть, как отправить в электронном письме вложенный файл или несколько файлов.
Видео урок: Как отправить по электронной почте фото, документ и другие файлы
Дистанционные Курсы Кашканова. Этот адрес электронной почты защищен от спам-ботов. У вас должен быть включен JavaScript для просмотра.
Часто по работе или по личным делам мы сталкиваемся с тем, что нас просят отправить документ электронной почтой. К сожалению, не все умеют и могут это сделать. Как раз для таких людей мы опишем весь процесс отправки в деталях.
Прежде всего, нужно отметить, что не все файлы удобно отправлять через электронную почту. Как правило, это зависит от веса файла в мегабайтах. Отправляйте только небольшие файлы не более 20 мб. Большие файлы можно отправить тоже, но это займет намного больше времени, а адресат получит не сам файл, а ссылку на его скачивание с серверов почтового агента. Количество отправляемых файлов не ограничено, однако чем их больше, тем дольше они будут загружаться. Именно поэтому целесообразно сделать архив файлов с помощью WinRar (архиватора). В таком случае для отправки будет создан всего один файл-архив со всеми необходимыми данными.
Как отправить документ по электронной почте? Вне зависимости от вашего почтового сервиса (Yandex, Mail, Rambler и т. д.), отправка документации с помощью "электронки" проходит так:
- Для начала нажмите на кнопку "Написать письмо". Также можно воспользоваться кнопкой "Ответить", если вы желаете продолжить переписку по той же теме. Для этого в папке "Входящие" вы ищите письмо от нужного человека, открываете его и выбираете функцию "Ответить".
- Если вы пишите новое письмо (с помощью "Написать письмо") нужно указать адресата. В самой верхней строчке, которая называется "Кому", нужно вписать e-mail собеседника по типу " ".
- Переходим к нижней строчке под названием "Тема письма". Для удобства укажите краткую формулировку, к примеру, "Документы для проверки" или что-то в этом роде, чтобы ваш адресат сразу мог понять содержание вашего послания.
- Чуть ниже вы увидите большое свободное поле, где можно написать текст письма. В данном случае деловая этика предписывает поприветствовать адресата и сообщить о том, что документы находятся в прикрепленных файлах.
- Ну и теперь самое главное. Найдите кнопку "Прикрепить файл". Она может быть или над диалоговым окном (в нем мы писали приветствие), или под ним. По щелчку откроется "Проводник" вашего компьютера. Выберите нужные файлы и нажмите кнопку "Ок". Чтобы убедиться в том, что все файлы загрузились, обратите внимание на шкалу загрузки каждого из них. Когда она исчезнет и появится информация об объеме файла (в кб или мб), это будет значить, то вы прикрепили все нужные файлыто и письмо можно будет отправлять.
- Файлы прикреплены, и письмо сформировано. Теперь его можно отправить адресату, нажав на кнопку "Отправить".
 Как конвертировать графический файл BMP в JPG и наоборот JPG в BMP?
Как конвертировать графический файл BMP в JPG и наоборот JPG в BMP? Оборудование для цифрового телевидения - это то что можно купить в нашем магазине Dvb t2 приставка ресивер oriel 963
Оборудование для цифрового телевидения - это то что можно купить в нашем магазине Dvb t2 приставка ресивер oriel 963 Правила безопасного пользования компьютером консультация (подготовительная группа) на тему Поднять детей с рабочих мест
Правила безопасного пользования компьютером консультация (подготовительная группа) на тему Поднять детей с рабочих мест