Функции разработчика в android 6.0. Как включить секретные настройки для разработчиков на Android. Включаем на «чистом» Android
В мобильной операционной системе Android имеется множество скрытых функций, про которые обычным пользователям знать не обязательно. Например, смартфон может показывать загрузку процессора и памяти, записывать статистику работы процессов и приложений, симулировать работу экрана в различных режимах и разрешениях и делать многое другое. Все эти и ряд других функций доступны в режиме разработчика на смартфоне или планшете под управлением Android. Включить режим разработчика на устройстве может любой желающий, и сделать это довольно просто. В рамках данной статьи мы рассмотрим, как включить и полностью отключить режим разработчика в Android.
Как включить режим разработчика в Android
Чаще всего обычному пользователю режим разработчика может потребоваться при надобности провести отладку устройства по USB. Ниже мы приведем стандартную схему включения режима разработчика, но обратите внимание, что она может немного отличаться, в зависимости от устройства. Например, на смартфонах китайских компанией Meizu и Xiaomi пункты меню могут называться иначе или располагаться в разделе «Дополнительно», а не напрямую в настройках.
Чтобы включить режим разработчика в Android 6.0, 7.1 и других версиях мобильной системы, нужно проделать следующие действия:

Важно: При активации ряда настроек в режиме разработчика, может случиться сбой в работе смартфона. В частности, имеется вероятность потери данных на устройстве, поэтому рекомендуем крайне осторожно включать и отключать различные настройки в режиме разработчика.
Как отключить режим разработчика в Android и убрать его из меню
Отключить режим разработчика крайне просто, достаточно зайти в пункт меню «Для разработчиков» в настройках и перевести переключатель в правом верхнем углу в положение «Выключен».

Но это только отключит данный режим, при этом он сам раздел останется в настройках. Чтобы его полностью убрать из меню, потребуется сделать следующие действия:

После выполнения описанных выше манипуляций, раздел «Для разработчиков» пропадет из меню настроек.
Важно: Не во всех моделях смартфонов и планшет можно найти пункт «Стереть данные» в настройках. Если такого пункта нет, убрать режим разработчика из настроек можно только при полном сбросе смартфона.
Android 7.0 Nougat сегодня можно назвать самой масштабной версией этой платформы. Этот дистрибутив действительно приносит множество существенных улучшений и усовершенствований, по сравнению с 6.0 (Marshmallow), а также предоставляет много важных изменений в юзабилити. Что нового в Android 7 представлено пользователям?
Основные изменения
Наиболее значимые изменения включают в себя ярлыки запуска, которые позволяют вам с помощью длительного нажатия получить доступ к быстрой паре действий, например снимать видео или делать селфи в приложении камеры без необходимости запуска всего сервиса. Вместо пяти теперь присутствует шесть быстрых переключений в списке уведомлений, и если вы удерживаете кнопку питания, в меню отключения появляется опция перезапуска.
Инструкция к «Андроиду 7» может быть кратко представлена так. В меню «Настройки» присутствуют новые вкладки, которые реплицируют все найденные в устройстве опции. Кроме того, добавлен подпункт «Поддержка», предназначенный для получения помощи круглосуточно. Также были внесены некоторые изменения в общие настройки, в том числе добавлен диспетчер смарт-хранилищ с параметрами автоматической и ручной очистки. Появился раздел «Перемещения», в котором находятся различные настройки жестов и функции обнаружения движения. Поддержка GIF также имеется в Google Keyboard.

Обзор операционной системы Android 7.0 в двух словах
Если попытаться кратко описать Android Nougat, то можно сказать, что это мобильная платформа, глубоко пускающая свои корни. Ощущение стабильности этой ОС становится все более сильным уже начиная с 5.0 Lollipop. Так, в версии 5 можно наблюдать гораздо меньше проблем с производительностью, а внешнему виду уделяется все больше внимания. Nougat 7.0 же, в свою очередь, отличается расширением функциональности, улучшением существующих функций и дальнейшим увеличением возможностей Android.
Стоит отметить, что Android 6.0 Marshmallow в основном поддерживала общий вид 5.0 Lollipop, но получила некоторые новые функции, такие как DozeMode, сканер отпечатков пальцев API и гранулярные разрешения. Прошел всего год, и появилась версия 7, которая поддерживает дизайн главного экрана и приложений из предыдущего 6-го дистрибутива, но при этом закладывает фундаментальную основу для всего функционала.

При изучении инструкции к «Андроиду 7 Нуга» можно заметить, что в платформе имеется гораздо больше инноваций, чем кажется на первый взгляд. Появились некоторые новые визуальные функции, которыми можно воспользоваться, чтобы изменить меню настроек и область уведомлений.
Режим экрана
В первую очередь инструкция к «Андроиду 7» на русском языке актуальна для новых настроек дисплея. Nougat предоставляет режим с разделенным экраном для Android. Сплит-экран работает как в портретном, так и в ландшафтном режимах, причем два окна изменяются и настраиваются только в портретном. Разработчики приложений могут устанавливать свой собственный минимальный размер и пропорции окна, но в ландшафтном отображении будет отображаться неизменный стандарт 50/50.
Режим разделения экрана можно активировать, нажав кнопку «Обзор приложений» и выбрав «Последние». Его также можно включить, нажимая ярлык в панели выбора приложений и перетаскивая его в верхнюю часть экрана. Вы даже можете активировать действие жестов, чтобы он запускался при прокрутке вверх по кнопке обзора.

В этой настройке первое приложение появится в верхнем окне (или слева, если вы находитесь в ландшафтном режиме), и вы сможете выбрать вторую программу из перечня, который будет отображаться автоматически. Или же, когда в дополнительном окне отображается какой-либо сервис, вы можете нажать «Домой», чтобы параллельно запустить другое приложение с вашего домашнего экрана.
Быстрое переключение между программами
Представляя инструкцию к «Андроиду 7» на русском, нельзя обойти вниманием и это обновление. Быстрое переключение - это просто перетасовка между двумя последними используемыми приложениями. Оно работает в общесистемном режиме, поэтому вы можете быстро переключаться всякий раз, когда находитесь в полноэкранном режиме, и вы также можете использовать его во вторичном окне режима разделения экрана. Просто дважды нажмите кнопку обзора приложения, и вы переключитесь между двумя своими последними программами в дополнительном окне.
Наличие быстрого переключения - это, возможно, любимая многими функция Nougat. Она означает, что вы можете выполнять тройную задачу в многооконном режиме. Например, вы можете смотреть видеоролик YouTube в верхнем окне и быстро переключаться между двумя социальными сетями внизу. Или же вы можете просматривать электронную почту в верхней панели, одновременно переключаясь между приложением примечания и веб-страницей в нижнем окне. Это действительно выглядит потрясающе.

Выход из режима с разделенным экраном также достаточно прост: перетащите черный разделитель в нижнюю часть экрана или полностью переместите открытое приложение вверх. Кроме того, вы можете снова нажать кнопку обзора приложения, и оно будет отображаться в полноэкранном режиме.
Область уведомлений
Однако не все в «Нуге» так запутано. Некоторые новые функции простые и интуитивно понятные, что подтверждает инструкция к «Андроиду 7» для чайников.
Области уведомлений в этой версии платформы получили небольшое усовершенствование, устранив карты Google. Вы получаете больше информации и меньше потраченного впустую места. Аналогично связанные уведомления и быстрый ответ настолько полезны, что удивительно, как они не появились в Android до сих пор.
Быстрый ответ — это просто возможность ответить на сообщение непосредственно из его уведомления, не открывая приложение полностью. Это фантастическая функция, которая сэкономит вам много времени и избавит вас от бесконечного переключения программ.
Кроме того, быстрые действия выходят за рамки простого ответа: вы также можете копировать, удалять, архивировать и совершать другие действия непосредственно из уведомлений. Однако не все приложения поддерживают эту функцию.

Система UI Tuner
Для пользователей, которые предпочитают «скользящую шкалу» уведомлений приложений из предварительного просмотра, доступен режим System UI Tuner, включаемый с помощью элементов управления уведомлением Power. Инструкция пользователя «Андроид», направленная на его включение, выглядит следующим образом.
Чтобы добавить System UI Tuner в меню «Настройки», просто нажмите и удерживайте значок шестеренки в «Быстрых настройках», пока он не начнет вращаться и ваше устройство не завибрирует. Теперь вы найдете его в нижней части этого меню. Данный режим также содержит переключатель для разметки экрана и значков в строке состояния.
Настраиваемые быстрые настройки
Быстрые настройки в «Андроиде Нуга» также были обновлены. Вы получаете удобный список из пяти переключателей в верхней части меню уведомлений. Вы можете отредактировать порядок этого списка, чтобы выбрать только самые важные ярлыки. Маленькая стрелка с правой стороны приведет вас к полной странице подменю «Быстрые настройки», к которой вы также можете получить доступ жестом, проведя двумя пальцами вниз от верхней части экрана).
В этой версии «Андроида» также есть несколько страниц плиток. Некоторые из них мгновенно включают или отключают определенную настройку, например фонарик, режим «Не беспокоить» и «Местоположение». Другие элементы, такие как Bluetooth и Wi-Fi, можно включить при помощи доступа к мини-меню прямо в плитке «Быстрые настройки».
Длительное нажатие на вышеуказанную плитку приведет вас к экрану полного меню настроек. В нем вы можете нажать кнопку «Редактировать» в правом нижнем углу, чтобы переставить плитки или заменить их другими. Список дополнительных опций невелик: Cast, DataSaver, Invertcolors и Hotspot. Однако разработчики теперь могут создавать пользовательские плитки QuickSettings для своих приложений, что, безусловно, сделает выбор шире в ближайшие месяцы.

Многоязыковая поддержка и обои
Полезные функции Android 7.0 затронули и языковую поддержку. Теперь Nougat позволяет вам устанавливать несколько локальных языков, а также основной и дополнительный и легко переключаться между ними. Это является огромным преимуществом для двуязычных пользователей Android и частых путешественников.
Различные скины, любезно предоставленные Unicode 9, позволят вам установить любое изображение в качестве как обоев рабочего стола, так и заставки для блокировки экрана. При этом возможно разместить одну и ту же картинку в обеих настройках.
Оптимизация платформы
Обзор «Андроида 7.0 Nougat» подтверждает, что система не просто усложнилась по сравнению с предыдущими версиями. Большая работа была направлена на ускорение развития платформы. Разработчиками были внесены большие изменения: от оптимизации Chrome до появления GoogleFiber и проекта доставки дронов Wing.
Меню настроек переконфигурировано в Android 7.0, причем двумя основными изменениями являются добавление многослойного меню слева и наличие подробной информации под каждым заголовком раздела настроек. Первое из них уже знакомо пользователям: это тот же механизм, с которым вы привыкли обращаться к Google Now и к навигационному поиску во многих приложениях Google.
Хотя вы можете получить к нему доступ в любое время, как только вы попадете в подменю «Настройки», теперь вы увидите новый значок в левом верхнем углу, который заменяет кнопку «Назад». Нажмите на него (или проведите пальцем по левому краю), и вы можете сразу перейти к любой другой части меню настроек, не нажимая повторно стрелку назад.
Даже если вы не видите этот значок, например в разделе «Дополнительные параметры Wi-Fi» или на главной странице, вы все равно можете провести пальцем слева. Это удобная функция «быстрого выхода», даже если она вряд ли будет использоваться часто.
Инструкция к «Андроиду 7»: главная страница
Основная информация, содержащаяся в каждом разделе настроек, теперь отображается на главной странице. Вы сразу узнаете, к какой сети Wi-Fi или к какому устройству Bluetooth вы подключены, сколько приложений вы установили, какой объем хранилища данных вы использовали и какое время еще сможет работать ваш аккумулятор. Возможно, это незначительное дополнение, но оно дает вам важную экономию времени.
В верхней части меню «Настройки» есть новая область «Предложения», в которой вы будете периодически просматривать сообщения от системы Android о самых разных данных. Получая напоминания использовать голосовой поиск, зарегистрировать отпечаток пальца, добавить учетные записи электронной почты или изменить обои, вы можете выполнять эти действия или игнорировать предложения по своему усмотрению.
Когда вы включите режим Do Not Disturb (или несколько других параметров, таких как FlightMode), вы увидите постоянное напоминание в верхней части меню настроек, в котором вы также можете отключить его. Встроенный диспетчер файлов, содержащийся в Storage > Explore, теперь слегка перекодирован и использует мозаичный макет вместо списка, представленного в Android 6.0 Marshmallow.
В Nougat, когда вы переходите на страницу сведений о приложении, которое вы установили самостоятельно, вы сможете узнать, загружено оно из Google Play или стороннего источника. Это, вероятно, не имеет большого значения для большинства пользователей, но это поможет при устранении системных ошибок или отсутствии обновлений.
Звуки и уведомления теперь имеют свои собственные выделенные области настроек, и вы можете установить свой телефон в режим «Полная тишина» с помощью переключателя «Не беспокоить» в быстрых настройках (но не с помощью кнопки регулировки громкости).
Do Not Disturb
Режим «Не беспокоить» был одной из самых сложных реализаций полезной функции в Android. Настройки Do Not Disturb позволяют вам выбирать варианты: «Полная тишина», «Только сигналы тревоги» и «Приоритет», а также устанавливать исключения. С помощью последних вы можете разрешить определенные уведомления, включить режим «Не беспокоить» в течение заданного периода времени или на неопределенный срок, создавать автоматические правила для выходных, вечеров или часов работы, а также блокировать экранные всплывающие окна.
Сохранение данных
Data Saver — это не совсем новая опция, но благодаря ей вы можете существенно усовершенствовать управление гаджетом. Эта функция позволяет запретить доступ в Интернет для фоновых приложений, когда вы подключены к сотовым данным. Вы также получите большое напоминание в верхней части меню «Настройки», когда функция «Экономия данных» будет включена.
Включение функции экономии, доступной как для переключения быстрых настроек, так и для области данных в настройках, ограничит синхронизацию фона при подключении к Wi-Fi. Разумеется, вы можете использовать белый список любых приложений, для которых вы хотите иметь неограниченный доступ к сети (например, электронную почту или WhatsApp), даже если включен DataSaver.
Бесшовные обновления
Android Nougat также представляет концепцию обновлений по умолчанию. Это означает, что новые данные для «Андроида 7» будут загружаться в фоновом режиме и сохраняться в другом системном разделе.
После того как обновление будет загружено, при следующем запуске вашего телефона система переключит разделы, и вы мгновенно получите новые настройки, не выполняя обычный процесс загрузки, перезагрузки и установки.
Изменения в последних приложениях
Недавнее меню приложений также было слегка изменено в Android 7.0. Сама система «Андроид» теперь может удалять из списка давно неиспользуемые сервисы.
Удобная кнопка «Очистить все» добавлена в самую верхнюю часть стека карт, чтобы вы могли очистить беспорядок и сообщить системе, что она может закрыть любые связанные процессы приложений.
Полезное для разработчиков
Инструкцию к «Андроиду 7» можно завершить кратким описанием узкоспециальных дополнений. Nougat официально добавляет поддержку режима API Vulkan, который обещает быструю, плавную и лучшую визуализацию игровой графики.
Разработчики игр могут просто выбирать для более высокой производительности и сложности Vulkan или же придерживаться более простого в использовании, но менее интенсивного стандарта OpenGL.
Android Nougat также поддерживает Java 8. Данный язык на практике актуален только для разработчиков, поэтому для большинства пользователей его обновление пройдет незамеченным.
Трудно найти такую операционную систему для мобильных устройств, которая могла-бы похвастаться такими же гибкими настройками как Android. Здесь можно настроить под себя практически каждую мелочь. Вот почему ОС от Googleс каждым днем находит все больше и больше почитателей.
Однако не все знают, что некоторые из полезных «фишек», которые скрыты от посторонних глаз. Сегодня я расскажу, как включить режим «Для разработчиков» в Android, который позволяет получить еще больше полезных возможностей в настройке системы. Надо сразу оговориться, что до версии ОС 4.2 включительно этот параметр не был доступен по умолчанию, однако в новых версиях его срыли от пользователей.

Следует помнить, что производитель не зря скрыл от «неопытных глаз» возможности, которые перед вами открывает данное меню. Будьте осторожны и делайте только то, в чем уверены на 101%.
Как скрыть режим “Для разработчиков”
Чтобы скрыть меню разработчика, перейдите в список установленных приложений, найдите там пункт «Настройки», выберите «Сведения о приложении» и удалите его данные. Теперь меню «Для разработчиков» опять скрыто.
Android удивляет нас каждый день, хотя, наблюдая за развитием новых функций можно заметить, что, как выясняется, не доступны для всех.
Создатели андроида стараются вовсю, чтобы их «зеленый маленький робот» был полностью безопасным.
К сожалению, многие клиенты подвергаются различным испытаниям, а хакеры ищут слабые стороны телефона или системы.
Поэтому разработчики дали возможность всем внести свою лепту в развитие интересных и безопасных функций, которые могут улучшить работу системы, и даже может продлить срок службы батареи.
На телефонах samsung, xiaomi redmi, мейзу, asus zenfone, htc и других работающих на андроиде 4.2, 4.4 2, 4.4, 4.4 4, 5.1, 5.1 1, 6.0, 6.0 1, 7.0 опция режим разработчика по умолчанию скрыты, чтобы предотвратить случайное вмешательство неопытного пользователя – большинство не знают о потенциале имеющихся там функций.
Большинство использует на своем смартфоне только отладку USB, хотя андроид в сочетании с правильно сконфигурированным SDK выполнить многое, например, снимки экрана в ситуациях, когда традиционный метод (с помощью комбинации клавиш) не работает.
Кроме того, пользователь может настроить масштаб анимации, рендеринг поворота, установить предельные фоновые процессы и т.д., и т.п.
Опция «Параметры разработчика» очень полезна для программирования или просто для разработчиков как следует из названия.
Тем не менее, она также может сделать жизнь проще для менее продвинутых, но амбициозных пользователей, которые хотят немного «подправить» свой телефон.
Как активировать режим разработчика на телефоне андроид
Чтобы вы смогли войти в режим разработчика его нужно вначале включить. Для этого идем в «Настройки», а затем выбираем сведения об устройстве / телефоне.
Затем переходим ПО — > Номер сборки и семь раз подряд нажимаем на нее. Устройство сообщит вам, что режим разработчика включен (если нажмете восьмой раз).
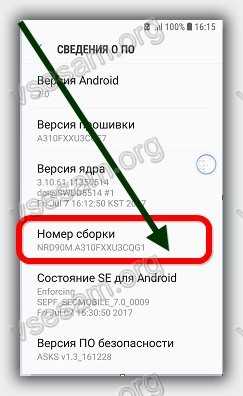
После этого в настройках устройства появится новая функция – «Параметры разработчика».

Там найдете довольно обширный перечень программных опций. Вот некоторые из вариантов программирования на моем телефоне.
Что дает режим разработчика в андроид если в него перейти
Если вы программист, то, конечно, знаете, какие нужны варианты. Тем не менее, я думаю, что обычный пользователь может использовать по крайней мере, некоторые из этих функций.
Режим «Отладка USB» наиболее полезны для опытных пользователей и разработчиков, но его включение не является необходимым, хотя некоторые приложения требуют включения этого режима для правильной работы.
Еще до появления андроид 6.0, был ряд улучшений в жизни батареи и управления питанием. Варианты соответствующих корректировок, помогли в некотором роде продлить срок службы батареи.
Если у вас есть проблемы с автономной работой, вы можете проверить следующий метод: перейти к каждой из трех позиций масштаб анимации, масштаб анимированных переходов, масштаб длины анимации и полностью всю анимацию отключить.
Иногда очень большое количество приложений, работают в фоновом режиме, что может не только замедлить телефон, но и сократить срок службы аккумулятора.
Если вы не хотите, чтобы приложения работали в фоновом режиме, то задействуйте опцию отключение фоновых приложений.
Тем не менее, я хотел бы предложить осторожность при использовании этой функции, так как это может повлиять на производительность приложений, которые нуждаются (например, Будильник).
Также там есть функция ограничить фоновые процессы. Ее главная цель состоит в том, чтобы уменьшить нагрузку на центральный процессор (то есть, увеличение срока службы батареи).
Параметры разработчика опасны
Выше предоставлены только некоторые функции, которые найдете в разделе программиста.
Значительная часть функции предназначена для более сложных операций, которые могут повредить ваш смартфон, если вы не знаете, как использовать их.
Google спрятала панель программатора, потому что хакеры не спят все время и попытаться «разорвать» андроид, который может противостоять даже самым мощным атакам хакеров.
Любые действия, выполняемые на этой вкладке только ваша ответственность, поэтому советую думать и быть осторожными.
Как в андроид отключить параметры разработчика
Отключение программного обеспечения может показаться более сложным, чем его включения, но на практике это очень просто.
Вам нужно прейти в раздел «Приложения», верху выбрать опции (троеточие) и нажать сбросить настройки. Не волнуйтесь — все ваши настройки не будут удалены, все останется, как есть.
Затем перейдите на вкладку «Память» и нажмите «Очистить данные» и «Очистить кэш».
После очистки данных, настройки автоматически выключатся, и вы попадете на главный экран Android.
Теперь вернитесь к настройкам. Вы заметите, что варианта «Параметры разработчика» больше нет в списке. Успехов.
Параметры разработчика на Android-устройстве могут принести много полезных настроек и отобразить целую кучу полезной информации о Вашем устройстве. Например, для того чтобы настроить громкость любимого гаджета Вам тоже понадобится меню «Для разработчиков».
В основном, все новые смартфоны и планшеты из коробки не предоставляют открытого доступа к данному меню. Именно в этом случае нам надо разобраться как его включить.
Как включить меню «Для разработчиков» на Android
1. Заходим в общие «Настройки» устройства и ищем внизу раздел «О телефоне»:


3. После быстрого нажатия на этот пункт система выдаст Вам следующее сообщение: «Вы стали разработчиком!». Визуально это выглядит так:
4. Теперь можно вернуться в основные «Настройки» нашего Android-смартфона или планшета и увидеть долгожданное меню «Для разработчиков». Мы благополучно его активировали или включили:

На это процедура включения данного меню закончена.
Теперь припустим что мы хотим кому-то одолжить наш аппарат и боимся чтобы никто там ничего серьезного не изменил без нашего согласия. Тогда этот пунктик «Для разработчиков» лучше конечно спрятать или отключить
Как отключить меню «Для разработчиков» на Android
Отключить или спрятать (скрыть) меню разработчиков на Андроид можно так же легко, как и активировать его.
1. Опять заходим в общие «Настройки» аппарата и находит там раздел «Приложения»:

2. После открытия данного раздела надо перейти на вкладку «Все»:

3. Потом придется отыскать там приложение «Настройки» и тяпнуть по нему один раз. Должно появиться контекстное меню следующего вида:
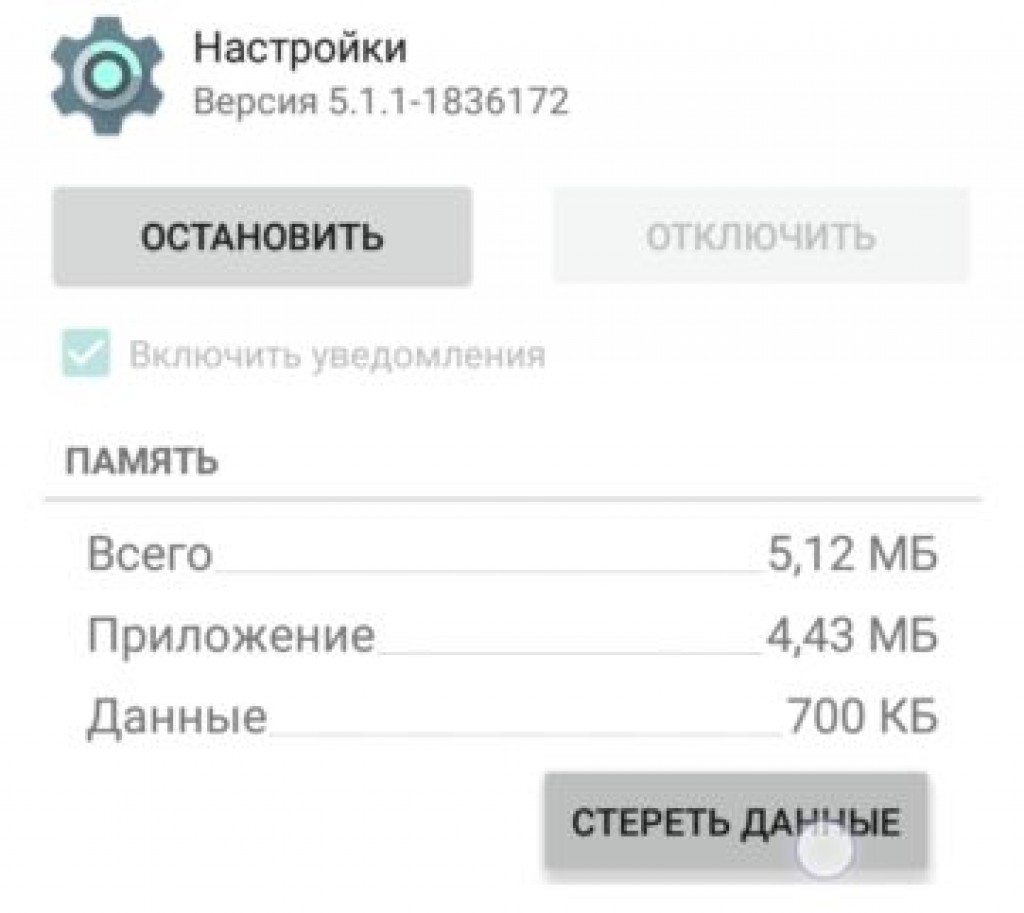
4. Жмем по кнопочке «Стереть данные» и все. Меню «Для разработчиков» успешно отключилось, спряталось или удалилось если так хотите. Не стоит этого бояться.
Конечно, система предупредит Вас о том, что «Все данные этого приложения буду удалены без возможности восстановления, включая все файлы, базы данных, настройки, аккаунты и т.д.». Ничего подобного на своем смартфоне я не заметил. Все осталось «как было».
Операция успешно завершена!
 Ключи запуска 1с 8.3 из командной строки. Развитие режима агента конфигуратора. Команды, существующие в пакетном режиме
Ключи запуска 1с 8.3 из командной строки. Развитие режима агента конфигуратора. Команды, существующие в пакетном режиме Ошибка: попытка вставки неуникального значения в уникальный индекс: microsoft sql server
Ошибка: попытка вставки неуникального значения в уникальный индекс: microsoft sql server Вывод печатных форм с запросом данных в форму "Печать документов" из подсистемы БСП "Печать"
Вывод печатных форм с запросом данных в форму "Печать документов" из подсистемы БСП "Печать"